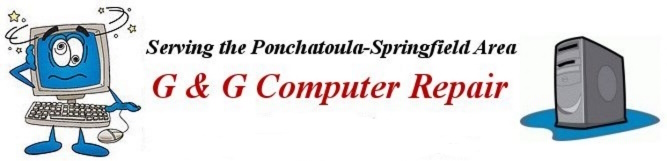

Windows 10 & 11 Help and Tips
Learn about the new Windows
Updated 09/30/2024
| Compatibility | Dig Deeper | Extended Contents |
Wiping a Windows laptop? Here's the safest way to erase your personal data - for free from ZDNet
How to reinstall Windows and give your PC a fresh start (Without losing any files) from PCWorld Magazine
For information on Upgrading from Windows 10 to Windows 11 See my Windows 11 Page.
See also: PC World's articles - 4 reasons to switch to Windows 11 (and 5 reasons not to) and about upgrading to Windows 11
If you want the ISO of Windows 11 or you want to clean install Windows 11 See this Microsoft Windows 11 Software Download Page.
WARNING!
When upgrading your PC you should backup your data, as a precaution, even though your data may not be lost during the upgrade process. In addition you will almost certainly need to re-install your programs, so provision should be made for this.
When you perform a clean (Custom) install everything on your hard drive will be overwritten and lost. You should not perform a clean install until you have saved all of your data (files, photos, and/or music) and made provision to re-install all of your necessary programs.
Most pros recommend that you save (backup) your data (important files, photos, and/or music BEFORE upgrading. If you preform a Clean-Install you will need to re-install all of your personal data as well as all of your programs after the upgrade, so be sure you have installer programs and product codes for them, especially Microsoft Office and third-party software, if installed. Also make sure you know your network credentials (SSID and WiFi password(s) and also your usernames and passwords for email accounts and cloud services, if any. If you take care of these things BEFORE the update everything should go much easier.
Since the introduction of Windows 8 Microsoft has moved some of the Control Panel items to Settings. This process has continued with Windows 10 moving Windows Update to the Update and Security section of Settings. Eventually, Microsoft tells us, it hopes to move all of the important Control Panel items to Settings with future updates to Windows 10. With Windows 11 the process continues, but the Control panel is still there.
However, right now there are still some of the original Control Panel items remaining, but there is no longer a link in the Windows 10 or the new Start Menu to the Control Panel, so how do we get to it?
Get to the Control Panel
Many later versions of Windows 10 have a link to the Control Panel in the Start Menu (in the System Tools Folder). If it's not there keep going.
Since Windows+X key combination no longer provides an easy link to the control panel we must now search for it. Simply click the Start Menu button then type control panel.
If you have not misspelled control panel you should see a search results window replace the start menu with a best match listed as Control Panel and labeled as Desktop App.
If you just click this listing the Control Panel will open.
However you can also right-click the Control Panel listing and choose either pin to start or pin to taskbar from the results. If you pick one of these choices a link to the Control Panel will be placed either in the Windows 10 start menu or in the Task Bar.
Note: you can also type the Windows key and the R key (at the same time) to open the Run menu. Type Control Panel in the text box then click OK.
However you get to the Control Panel, if you don't find the item you are looking for, it will have likely been moved to Settings. There should be a direct link (Gear Icon) to PC Settings in the Start Menu (and now as well in the Windows+X Quick Link Menu).
To access the Quick Link Menu press and hold the Windows key
Also Note: If you have installed Classic Shell or any other Start Menu replacement (see below), you will notice that all of them allow you to include a link to both PC Settings and the Control Panel.
Finally: If you have not installed Classic Shell or have no wish to clutter things up with extra links or Shortcuts you can download the Win+X Menu Editor from Winaero and use it to add a link to the Control panel (without removing Settings) to the Quick Link Menu, which some still call the Power Users Menu.
There are a number of free tools that come built into Windows and my page CONTROL, CUSTOMIZE, OR GET INFO lists and explains how to access them. Settings (AKA-Windows Settings or PC Settings), Control Panel, Mobility Center, Disk Management, Device Manager, System Info, Task Manager. Perhaps you simply need to adjust the size of text on your display because it's too small - there's a tool for that in Settings, and much more!
If you have Newer PC hardware and would like to be able to record video on your PC without buying an expensive add-on card see this article from PC Magazine - How to Capture Video Clips in Windows 10
Enable the blue light filter in Windows 10 & 11 - Go to: Settings (Win+i) - System - Display - Turn Night Light setting ON. For more info see - How to enable the blue light filter in Windows 10
In Windows 10 privacy has become a most talked-about issue because of the inquisitiveness of Cortana and also because of the default privacy settings. If you value your privacy and do not wish for Windows to always send your location and some of your telemetry info back to Microsoft you may wish to change some of the settings.
- Go to PC Settings (use the Keyboard combination Win+i or click the gear icon in the Windows 10 Start Menu) then choose Privacy or Privacy & Security in Windows 11.
- In Privacy under Windows Permissions go to each of the headings - General, Speech, Inking and Typing personalization, Diagnostics and Feedback, and Activity History then turn all the switches to OFF in each section.
- Be sure to change the Diagnostic Data from FULL to BASIC in Diagnostics and Feedback.
- Also be sure to uncheck the box in Activity History labeled - Send my activity history to Microsoft.
The general rule for privacy in either Windows 10 or Windows 11 is: If something concerns you and you're not sure what it does then the best thing to do is to just TURN IT OFF!
There is also another excellent Windows 10 privacy article from ZDNet that will help you protect your privacy as well as your peace of mind concerning Windows 10.
The privacy issue in Windows 10 has almost become a non-issue because of the manner on-going Windows 10 updates have addressed these problems.
If you do not mind having your personal preferences and some personal information in the Microsoft servers then Cortana can become a helpful personal computer assistant. Go to this Microsoft page to learn more about Cortana works and decide whether or not you wish to enable and use it.
Note: You can learn even more about the pros and cons of Cortana in the tutorials from the online PC magazines - links below under Dig Deeper. Microsoft's Cortana is probably no more dangerous to use than Apple's Siri or Amazon's Alexa. Especially if the Privacy Settings are properly set in PC Settings.
Cortana in Windows 11: Contrary to some pronouncements, Cortana is still included in Windows 11. However, by default, it is not activated. If you like Cortana and wish to use it with Windows 11 you must activate it.
*To Activate Cortana in Windows 11 either Perform a Windows Search for Cortana or you can launch Windows Start, tap All Apps, then open Cortana.
*Sign-in to Cortana at the prompt.
*Accept the terms and activate Cortana by using the 'Hey Cortana' phrase or by entering text.
There are those who feel that the Windows 7 Start Menu was nearly perfect for both a desktop and a laptop PC. They also feel that the Windows 8 Start Screen was a near-disaster for desktop PC users. Now Microsoft has re-introduced the Windows Start Menu that comes with Windows 10 in a slightly different form than some had been expecting. If you happen to like the new Start Menu you can go to this PC World Magazine page to learn how to make it more attractive and usable.
But, if you're not so hot on the Windows 10 Start Menu with all of the live tiles and relative complexity then you can easily download and install a great third-party Start Menu replacement called Classic Shell Start Menu (link below) that will give you back the Windows 7 Start Menu on Windows 10; or as close as you can get.
Classic Shell start menu is stable, highly customizable, and FREE!
Even though Classic Start Menu is no longer being actively developed it is still a great addition for Windows 10 for users who still like Windows 7.
If you upgraded from Windows 7 you will surely want to install a Start Menu program that looks and functions more like Windows 7. Get the free Classic Shell Start Menu (also called Classic Start) or a low-cost start menu Start 10 from Stardock $5.
If you upgraded to Windows 10 from Windows 8.1 and you want Classic Start be sure to go to FileHippo to get the latest version that will work with Windows 10 or better yet, simply install it with Ninite. If you install Classic Start with Ninite you will get the latest version by default.
BTW, using Ninite is the easiest way to get Classic Start installed on your PC - You can even change the Start Button image if you wish! Go to this Start Button Image page to choose a Start Button image after you have installed Classic Start.
Note: After active development of Classic Start was discontinued the original HTTP page was deemed a security risk by modern internet browsers.(HTTPS is now standard) As a result, the proponents of Classic Start opened a new page on GitHub and renamed it Open Shell. GitHub also hosts a mirror of the original Classic Shell site.
Beside the crappy start menu, another problem with Windows 11 is the way Microsoft changed the Context Menus. Microsoft calls it a simplified context (right-click) menu. If you've been irritated by it as others have you know about it already. You know - removed copy, paste, rename, etc. replaced with Show more options requiring an extra mouse click. (IMHO - this was simply change for the sake of change, without any recognizable reason or real improvement.)
If you really, really don't like it and want to change it back to the way it was in Windows 10 there is a registry hack that will do it for you. How to Get the Old Context Menus Back in Windows 11 from How-to-Geek will explain it as well as provide a link where you can get it. (I tried the hack without any problems, it works as advertised.)
Free Solutions
Classic Shell no longer works (with Windows 11) and Open Shell works great as a Start Menu but does not fix the taskbar & context menu issues with Windows 11.
So, in addition to installing the Open Shell Start Menu you may want solutions for the taskbar and context menu problems. If so, check out the Free ExplorerPatcher App, (Here's a link to download the ExplorerPatcher Setup Program) You can check out the features at the ExplorePatcher Wiki page.
If you don't mind parting with a few dollars
We have two inexpensive paid solutions to select from: Both StartAllBack ($5 with 30 day trial) and Start 11 ($6 with 30 day trial) are good solid menus, and are worth the small price of admission. Both of them also offer many more customization options than the standard Windows 11 Start Menu and Taskbar as well as giving back the taskbar functionality you had with Windows 10 that was removed in Windows 11. Note: You can also use the same Custom Start Button Images with Start 11 as you did with Classic or Open Shell. Startallback has its own button choices within the App.
In the Programs and Features section of the Control Panel you were once able to uninstall any program on your PC. However in Windows 10 Programs and Features is not able to remove some of the new Apps that come with Windows 10.
Most new Apps can be removed from the Start Menu by either unpinning them or uninstalling them by right-clicking on them on the Start Menu. However, if you want a one-stop place to uninstall any program or app from your PC you can go to PC Settings. Once there choose Apps. If no start menu replacement is installed then PC Settings is accessable by clicking the Gear Icon in the Windows 10 Start Menu.
In Apps and Features section of Apps you can view a full list of all of your installed programs and Apps either by size or alphabetically. Sort by Size, Name, or by install date to easily find the program or app you are seeking. Simply click on the name of an App or Program to uninstall it.
However you will notice that some Windows 10 Apps that are tied closely to the operating system are not able to be uninstalled. You can still unpin them from the Start Menu and disable their functions in the Privacy and/or Notification sections of Settings if you wish.
Everyone knows that formatting a computer's drive will erase its contents. This is the proper thing to do if you are re-installing your operating system. However, if you are trying to remove all of your user information prior to junking or selling your old PC a simple drive format is not enough!
Even after a complete format of a computer's drive it is still possible to ressurect files and information (if they are not properly overwritten) from that drive using freely available tools such as Recuva or Windows File Recovery.
There are also many paid software tools and many people who make a good living recovering lost information from accidently formatted or damaged hard drives and SSDs. So when you get a new PC you should properly erase the old hard drive (or SSD) in your old PC before disposing of it.
Rather than me trying to re-invent the wheel See one of these:
How to Securely Erase an SSD or HDD from Toms Hardware
How to Wipe Your Hard Drive from PCMag
How to Wipe a Drive on Windows 10 or Windows 11 from How-to-Geek
How to securely erase your hard drive or SSD from PCWorld Magazine **My Favorite**
There is some concern that a PC with Windows 10 or Windows 11 will not be compatible with or run the same programs as a PC with Windows 7 or 8.
Some have said that Windows 10 or Windows 11 is not supported by their employer's Information Technology (IT) department. This may only be a concern if you were to carry your personal Windows 10 or 11 PC to your workplace to connect it directly to the business network.
But if you plan to use your Windows 10 or 11 PC at home merely to work with files from your business then this should not be a concern at all.
A PC running Windows 10 or 11 will run nearly all of the programs a PC with Windows 7 or 8 could run. There are very few exceptions and these exceptions are mostly older programs created for Windows Vista or even Windows XP. (Windows 7 may also have had problems with some of these older programs.)
So, if you must work with business files at home on your personal PC you should ask your boss or IT department to provide you with the latest versions of the proper program(s) to open and save these files in the proper format. Ask for the installer programs for the programs along with necessary codes or passwords, if any.
If the program(s) have been created or updated at any time in the past 5 to 10 years they are almost certain to install and run properly on Windows 10 or 11.
To learn even more about Windows 10 or 11 you could simply Google it, but you can also take advantage of the excellent Windows 10 or 11 articles published in the popular online PC magazines. CNET, PC Magazine, and PC World Magazine all have good articles, but the most comprehensive is How to use Windows 10 from Laptop Magazine.
See also:
How to get the old context menu back in Windows 11 File Explorer from How-to-Geek
Note: This involves a Registry Hack (Modifying the Registry can render your system unstable or inoperable if done improperly.)
How to boot into Safe Mode in Windows 11 from PC World Magazine
Windows 11 superguide from PC World Magazine
Microsoft Windows 11 Review from PC Magazine
New! - Microsoft Windows has a secret emergency restart button from PC World Magazine
- How to Set Up your new Windows Computer (Note: this selection jumps to the bottom of the PC Buying Guide page)
- How to check your laptop's battery health from PCWorld Magazine
- Uninstall Programs in Windows (for Windows 10 & 11)
- Switching out of S Mode in Windows (for Windows 10 & 11)
- Can't open the webcam on your Laptop? (for Windows 10 & 11)
- THIRD PARTY START MENU PROGRAMS (for Windows 10 or 11)
- Watch the Installer (any windows PC)
- Where to find good programs for your PC (any windows PC)
- Windows Hot Keys (keyboard shortcuts) (with Windows 10 & 11)
- Watching DVD Movies (with Windows 8 or 10)
- Boot your PC without a Windows Logon Password (only with Windows 10)
- Use a Four or six-digit PIN to logon to your PC (with Windows 10 or 11)
- Setting Program Defaults (with Windows 10)
- Compatability concerns (with Windows 10)
- Reset your login password (with Windows 10)
- Want to change the way Windows looks or acts? (for Windows 10 or 11)
- What to Do if Your Laptop Is Plugged In But Not Charging - From PC Magazine
- How to get Windows cheap (or even for free) from PC World Magazine
Following are my recommendations for Start Menu programs. Be sure to view the screenshots at the sites since they will give you a very good idea what the menus will provide in the way of features.
Classic Shell http://www.classicshell.net/ (https mirror on Github)
Note: Classic Shell is no longer being actively developed. You can get it at Filehippo or install it with Ninite where it's listed under UTILITIES as Classic Start.
This excellent, free program provides you with a reproduction of the Windows Start button menu. The layout is nearly the same as Windows 7 - Cascading menus included.
After installation right-click the Start button to bring up a Settings menu where you can customize Classic Shell to your heart's content.
Open Shell
Note: Since Classic Start does not function with Windows 11 (I have tried it on a new PC (circa January 2022) running Windows 11) you must use Open Shell if you want a free Windows 7 style start menu to replace the awful start menu that comes with Windows 11.
If you wish, you can even replace the bland Start Button with another one that looks much better!
To make the Start menu look even more like the one in Windows 7 click the Skin Tab in Classic Start Menu Settings and choose Windows Aero from the drop down menu and click OK.
Start 10/11
Start 10 is Stardock's product for Windows 10. Get Start 10 here.
Start 11 ($5.99) has been created especially for Windows 11. It also restores lost Windows 10 taskbar functionality. Get Start 11 here.
StartAllBack
Another excellent Start Menu replacement that works well with both Windows 10 or 11 is StartAllBack. StartAllBack is not quite as all-encompassing as Start 11 but is still quite good. Check out StartAllBack here.
To sum up: If you like the way the Start Button worked in Windows XP then Open Shell is for you. (Classic Shell no longer works in Windows 11. Use Open Shell instead.) However if you want a more faithful rendition of the Windows 7 Start Menu, Start 10 or 11 may be more to your liking.
One important thing before moving on: Especially with all free (but including all shareware, or low-cost) programs, you should watch the installer to be sure it is not installing extra programs, browsers, browser add-ons, or Trial (PAID versions) that you neither wanted nor expected. Although most of this extra software is not harmful some of it may be potentially dangerous as well as unwanted. For this reason antivirus software companies such as Norton, Mcafee, and others have a name for this unwanted software, PUP (potentially unwanted program).
It is wise to always avoid these PUPs.
It is inadvisable to simply click through any software installer without watching what it is doing.
This applies to all free and low-cost programs that you can download from the internet. Nearly all reputable software has options, either before installing or in the installer itself, that allow you to decline (usually by unchecking) unwanted software installs.
It appears that some vendors of free or low-cost software really want you to install these extra PUPs, so be aware that in some installers these options to decline are either intentionally confusing or not very obvious.
In some cases you must choose a custom install to avoid this bloatware.
Be careful when updating also:
This warning also applies when you are updating free software. Many of these update installers will also place (by default) unwanted software or trial or PAID versions of wanted software on your PC if you do not decline it.
Use a free installer/updater program that requires no installation to use. Download and run!
If you grow weary of the need for this constant vigilance you can get a small program that will either install or update your important software for you without installing bloatware or any unwanted programs along with it.
Download the Ninite installer app from http://www.ninite.com after choosing the programs you want it to install or update.
Since you will find it difficult to get much of anything done on your new PC without good third-party software you may wish to acquire some. (Like a good word-processing program)
But be aware that it is not necessary to pay (a lot of money or any money at all) for computer programs unless you have very specific requirements. For help to find links to download free software as well as avoiding the pitfalls see my file Freeware.
If you experience any problems with any programs that do not open when you double-click a file you expect that program to open go to Setting Default Programs to learn how to set program defaults.
The links to the two lists of keyboard shortcuts (hot keys) is very helpful if you wish to control some of the functions of your PC from the keyboard.
Don't worry, there is no need to remember them all - but the Windows+X (Quick Link Menu), and the Windows+R (Run box) hot keys are very helpful at times. A full list of Windows 10 hot keys are available here.
Or perhaps all you need are the basic keyboard shortcuts:
- Ctrl + A: Select all items in a window.
- Ctrl + C or Ctrl + Insert: Copy selected or highlighted item (e.g. text, images and so on).
- Ctrl + V or Shift + Insert: Paste selected or highlighted item.
- Windows key + I: Opens the Windows Settings menu
- Ctrl + X: Cut selected or highlighted item.
- Quick Link Menu press and hold the Windows key
 then press the X key. (quick access to many other Windows tools)
then press the X key. (quick access to many other Windows tools) - Ctrl + Z: Undo previous action.
- Ctrl + Y: Redo action.
- Windows key + ;or. (semicolon or period): Emoji Window (Emoji, Kaomogi, and Symbols)
- Ctrl + N: When File Explorer is your current window, open a new File Explorer window with the same folder path as the current window.
- Windows key + F1: Open "how to get help in Windows 10" Bing search in default browser.
- Alt + F4: Close the current app or window.
- Alt + Tab: Switch between open apps or windows.
- Shift + Delete: Delete selected item permanently (skip the Recycle Bin).
- Windows+A: Open Quick Settings
- Windows+B: Focus on the first icon in the Taskbar system tray
- Windows+C: Open Teams Chat
- Windows+D: Display (and hide) the desktop
- Windows+E: Open File Explorer
- Windows+F: Open Feedback Hub
- Windows+G: Open Xbox Game Bar
- Windows+H: Open voice typing (speech dictation - If your PC has a microphone)
- Windows+i: Open Windows Settings
- Windows+J: Set focus to a Windows tip (if on screen)
- Windows+K: Open Cast in Quick Settings (for Miracast)
- Windows+L: Lock your PC
- Windows+M: Minimize all open windows
- Windows+N: Open notification center and calendar
- Windows+O: Lock screen rotation (orientation)
- Windows+P: Open Project menu (for switching display modes)
- Windows+Q: Open Search menu
- Windows+R: Open the Run dialog (for running commands)
- Windows+S: Open Search menu (yep, there’s currently two of them)
- Windows+T: Cycle through and focus on taskbar application icons
- Windows+U: Open accessibility settings in the Settings app
- Windows+V: Open clipboard history (if enabled)
- Windows+W: Open (or close) the Widgets menu
- Windows+X: Open the power user menu or Quick-Link Menu (quick access to many other Windows tools)
- Windows+Y: Switch input between Windows Mixed Reality and desktop
- Windows+Z: Open Snap layouts (if a window is open)
With the release of Windows 8 Microsoft no longer included software to view DVD videos. If you have Windows 10 Professional you have the option to purchase and download a Media Pack from Microsoft, but if you have the standard Windows Home version that option is not open to you and you need to search for a third-party alternative.
Just such an alternative is available as a free program. Download and install VLC Media Player then set it's defaults to play DVD videos and you're all set.
VLC Media Player can play all video formats without the need for codec packs - even DivX!
If you play DVD videos on your PC then VLC is for you! Get it straight from VideoLan or at Download.Com or FileHippo.
Not for Windows 11
Windows 11 Requires a Password
When you first unboxed your new Windows 10 PC and started it you were advised, during the first boot process that you should have a password to log into your computer. If you were like most people you just entered one and that was that.
Perhaps you discovered that logging into your PC with its lock and logon screens was a hassle but you could find no simple option to change it.
However, if you decide your Windows 8 or 10 PC is in a secure environment, and you have only one user account and you have no need for password protection when you boot your PC you can eliminate the need for password entry.
I do not recommend this on a laptop that you carry outside the home since this removes all user security from your PC - anyone can use it and access all information on it. Instead use the PIN Option.
Very important - Either write your current password down and put it in a safe place or create a password reset disk.
The reason for this is that Windows will remember your current password and revert to it if you decide to reverse your decision to not to use a password at a later date.
At that time, if you have forgotten your current password, you will need it or the reset disk to boot your PC again.
Setup your PC to boot without a password:
*In both Windows 8 and 10 simply click the Windows+R keys to bring up the Run dialog. Enter netplwiz then press enter.
*In the User Accounts dialog that appears, uncheck the box marked Users must enter a user name and password to use this computer.
*Click OK, then enter your password (twice).
*Click Apply or OK and Restart your PC.
Viola! No more need to enter a password.
Note: netplwiz only checks that the passwords entered match - not if the passwords are correct for the PC. So if you enter an incorrect password (twice), when you next boot your PC you will be confronted with a Windows login asking for your correct password before you can login.
If you have forgotten your PC password go here to learn how to reset your login password
If at a later date you decide it would be best to have a password for your PC then reverse the above actions.
Put the check back into the box marked Users must enter a user name and password to use this computer then click Apply or OK and restart your PC.
Create a password reset disk:
*Click the Start Button and type password reset into the Search Box.
You can also get to this by going to User Accounts in the Control Panel.
*Follow the directions in the Forgotten Password Wizard dialog - you'll need a USB Flash Drive.
Note: Windows will only allow you to create one password reset disk. If you create one keep it in a safe place since anyone can use the disk to reset the password on your PC.
Instead of a password!
You can use a four-digit pin to logon to your Windows 10 or 11 PC instead of long password. Use the following procedure to enable the pin.
*Click the Start Menu then choose Settings (or Press and hold the Windows key and then press the I key)
*In Windows Settings Click on Accounts then scroll down and choose (click on) Sign-In Options
*Next choose (click on) PIN then click the Add button
*Finally, Enter your Windows password, then choose and enter a Pin and then click OK.
Note: You can create either a 4 digit or a 6 digit pin depending on whether you choose to use both letters and numbers or just numbers.
That's it! Every time you boot your PC from now on you will be able to use the four or six digit pin you have chosen instead of the long password.
You will still be able to logon to your PC using your normal password if you wish. This merely adds an additional choice to the login screen - another (shorter) logon option.
If you have installed a Start Menu Program and plan to work exclusively in the desktop it might be necessary to set some of the desktop programs as default. Occasionally when you double-click a file one of the modern apps from the Start Screen may open them instead of the desktop programs you have installed for that purpose. Generally when you install a new program it will assume its defaults - meaning that it will open the files you expect it to. But not always!
If this ever happens it is easy to fix.
You can change these defaults in the Control Panel or the Settings Menu (link located in the Start Menu) Choose Apps then Default Apps.
*In the Control Panel choose to view by Category.
*Select Programs - Default Programs - Set your Default programs.
*Highlight the program that is not opening the files you want then go to the bottom of the window and choose Set this program as Default.
From now on that program will open all the files properly instead of one of the modern apps from the Start Screen. That way you will continue to work in the desktop rather than being unceremoniously being switched to the Start Screen/modern apps.
If you happen to have a file type that you would rather a particular program open rather than the default one then you can Choose Default Programs in the Control panel then choose Associate a file type or protocol with a program. After the Screen loads simply choose your file type (extension) by highlighting it then choose the program you want it to always open by clicking the Change Program button at the upper right.
The program you choose will alway open files of this type rather than the default program.
This is helpful, for instance, when you wish to open an mp3 audio file (song) with the fast-loading Windows Media Player rather than have to wait for the slow-loading iTunes program to open to play your song.
Is Windows 8 compatible with Windows 7?
There is some concern that a PC with Windows 8 or 10 will not be compatible with or run the same programs as a PC with Windows 7.
Some have said that Windows 8 is not supported by their employer's Information Technology (IT) department. It is true that this would be a concern if you were to carry your personal Windows 8 PC to your workplace to connect it to the business network.
But if you plan to use your Windows 8 or 10 PC at home merely to work with files from your business then this should not be a concern at all.
A PC with Windows 8 or 10 will run nearly all of the programs a PC with Windows 7 can run. There are very few exceptions and these exceptions are mostly older programs created for Windows XP. (Windows 7 may also have problems with some of these older programs.)
So, if you must work with business files at home on your personal PC you should ask your IT department to provide you with the proper program(s) to open and save these files in the proper format.
To learn more about the program and file compatibility of Windows 8 with previous versions of Windows see this Microsoft page.
See also the Windows Compatability Center.
Can't remember your login password?
Reset the password of a Microsoft Account
If you use a Microsoft account to login to your PC and you have forgotten the password you can use Microsoft's online form to reset your password. You can do this from another PC, a smart phone, or a tablet that has internet access.
Go to https://account.live.com/password/reset then complete the form.
If you have included another email address or your cell phone number to your account, as recommended, it will be relatively easy to reset your PC's password as long as it's connected to the internet. Your new password will be sent to either your phone or your secondary email address, whichever you specify.
If, however you have added neither a secondary email address nor a cell phone number you can still get your password reset if you can remember your security information you included when you originally set up your Microsoft account. Use the questionaire to provide this information.
If you need more information about the procedure for resetting your Microsoft Account password go to the Microsoft account FAQ.
Reset the password for a local account.
If you use a local account to login to your Windows 8 PC there is no easy solution. I suggest you see this article from PC World Magazine which explains how you can reset or blank your login password. If you have access to a Hiren's boot disk as suggested in the article it will work just fine to blank your password.
If not I suggest you bring your PC to a local PC repair person who can do it for you (for a fee or course).
Warning: If you have used bitlocker or any other encryption tool to encryt the files on your PC they will stay encrypted even if you gain access to your PC using Hiren's boot disk. You will need to remember your original windows password to unlock them.
Create a password reset disk for a local account
If you think this might be a problem in the future, to avoid this sticky situation you can create a password reset disk using a USB Flash Drive. Note: Data on a flash drive can easily be changed or deleted. It is not recommended that your use your password reset disk for any other purpose.
To do this simply type password reset into the search box in the Start Screen or Start Menu then choose Create a password reset disk from the choices.
When the Forgotten Password wizard appears just follow the directions.
Remember: Windows will only allow you to create one password reset disk. If you create one keep it in a safe place since anyone can use the disk to reset the password on your PC.
You may have noticed that when you click on the folder icon in the desktop taskbar a file explorer window opens but there may be no libraries in the window.
Microsoft didn't eliminate the libraries in Windows 8 and 10, but they are not normally shown by default - for whatever reason.
*If you want the libraries back simply click the View menu in any file explorer window then click the Navigation Pane icon (to the left). Click on Show libraries.
The next time you open a file explorer window you should see the libraries in the window. (Documents, Music, Pictures, Video)
Different Types of PC Users
The first group of PC users simply utilize their computers "AS IS" without changing a thing or even thinking about changing anything.
The next group of PC users would only change things on their computers when they were forced to by circumstances - Such as when Microsoft introduced Windows 8 with its aggravating Start Screen, which replaced the perfectly suitable Start Menu that was introduced with Windows 95 and was perfected years later in Windows 7.
Some of these unsatisfied users reacted by completely replacing the offending Windows 8 operating system with Windows 7, which was, in effect, a downgrade even though they didn't know it or realize it at the time.
The third group of users, rather than just reacting, did a bit of research before they acted and discovered the Classic Shell Start Menu, which gave them a very nice Windows 7 style start menu on Windows 8. and 8.1 as well as booting directly to the desktop. They may not have even noticed that Windows 8 booted and ran a bit faster than Windows 7 and was also more secure!
The final group of PC users are those who are hard to please. They are on their PC for hours each day, either for work or for pleasure, so they want their PC to be secure, efficient, and easy-to-use. They want the latest technology, the lastest software, and both stable and fast PCs. They are not adverse to spending whatever time, or occasionally, the money it takes to get what they want (within reason, of course).
These PC users are now running Windows 11 on their upgraded or recently purchased PCs equipped with a fast Solid State Drive as well as a large Storage Hard Disk Drive. They also probably have either Open Shell, Start 11 or StartAllBack replacing the regular Windows 10 Start Menu and perhaps even replacing the Start Button. Their PCs sport very attractive Desktop Themes, free from the Windows Store.
If some of the same type of users from this group skipped installing a replacement Start Menu they probably have added a badly needed link to the Control Panel in the Quick Link Menu with the Win+X Menu Editor from Winareo. They may have even used the very handy Winaero Tweaker or a simple Registry Edit (regedit) to Remove (disable) the attractive but useless Lock Screen that pops up every time a Windows 8 or 10 PC wakes, restarts, or boots.
Note: This last group of hypothetical users could upgrade their PC's Operating System and add essential and useful software without spending any extra money. The only actual money spent was for either a new late model PC or a SSD drive to upgrade an older PC. The value of such purchases is evident. Every other tweak or improvement can be accomplished using Free Software or freely available information!
The easiest way, by far, to uninstall a program or App in either Windows 10 or in Windows 11 is to open the Start Menu and find the program you wish to remove then right-click on it. In the right-click (context) menu you will see uninstall listed, simply choose that and also choose uninstall in the next smaller window.
Another easy way to uninstall (remove) a Windows Program or App is to go to Settings (Either click the gear icon in the Start Menu, or press and hold the Windows key (with the little flag) then press the I key)
*When the Settings window opens choose the Apps section (click once).
*In the Apps window click on Apps and Features
*In the Apps and Features window find the program you wish to remove (the programs are usually listed alphabetically) and click on it! - then Choose Uninstall
*Another little window will open - Choose Uninstall again in it to confirm your choice.
Note: In Windows 11 click the three dot menu (on the right) then choose Uninstall)
Also Note that some apps that ship with Windows may not be able to be uninstalled.
Microsoft claims that S Mode is a security feature. (If that were the case they would make it easier to switch in and out of it, but I digress)
S Mode is Microsoft's way of selling inexpensive PCs with a cheaper operating system by restricting app and program installation to whatever is available in the Microsoft (Windows) Store. It is also a security feature in that it will not allow installation of any apps that are not downloaded from the Microsoft Store. (this tends to prevent apps from being installed without the user's knowledge and consent, which is good.) However a similiar thing can be done by simply changing the "Choose Where to Get Apps" setting in the Apps section of PC Settings.
*Go to Settings by holding down the Windows key (with the Windows flag) then press the "i" key. (This opens PC Settings Window)
*For Windows 10 Go to Update and Security, then Activation (from menu on the left).
*For Windows 11 Go to System, then Activation. I sometimes believe the Microsoft Software Engineers make changes like these just to show how ornery they are.
*After getting to the Activation page in either OS choose: In the Switch to Windows 10 or 11 section, select Go to the Store
*(Do Not choose Upgrade to Windows Pro) Switching is NOT an upgrade. You simply want to switch from Windows S Mode to regular Windows either Home or Pro (depending on which one you have installed, most likely Home) Switching is FREE, but you must pay extra to Upgrade from Windows Home to Windows Pro.
*Finally, once you are in the Store on the Switch Page choose Get (or whatever button is default). (You should see a confirmation message after the usual identity confirmation procedure and then you should be able to install any Windows apps you choose, without restriction.
Be Careful!
Author's Note:
During the creation of this tutorial I have shamelessly ripped-off (stolen?) ideas, and tips from many other helpful sites on the internet. My thanks go to these and many others out there who have taken the time to provide instruction for other computer users.
Also, as I have discovered, there are also some info and tips out there on the internet that may be incorrect, incomplete or misleading. Take all advice you may find there with a grain of salt. Including mine!