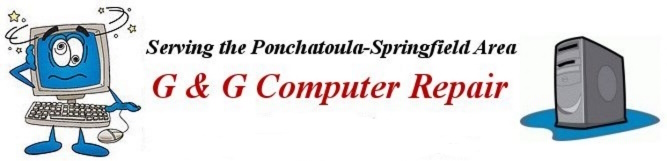

Windows System Restore
Updated 06/26/2021
What it's good for and why you should be sure it's turned on
System restore is not a highly hyped feature of Windows - but it should be.
System restore was introduced along with Windows XP. But that version almost never worked as it should have. With the introduction of Windows Vista System Restore was revamped into a tool that could work to save your system and your files.
In Windows 7 System restore really became a powerful tool to recover your PC from mishaps caused by malware attacks, bad or improperly installed software or just about any error that could happen to a Windows PC, including the Blue Screen of Death also called a stop message or stop error, which is normally caused by hardware driver issues. Note: BSODs can also be caused by malware, so a scan for malware should also be preformed.
PC experts have a constant refrain - backup, backup, backup. And that is very good advice. But when your PC goes haywire reaching for your backup disk or reinstalling a saved system image is not necessarily the first thing you should try.
First open System Restore!
Restore your PC back to a time when it was running like a Swiss Watch - without losing your files!
For more detailed information concerning Windows System Restore try this Microsoft link:
What is System Restore?
Lifewire also has a similar how-to page.
Be sure System Restore is turned on:
Open System Protection:
Press and hold the Windows key ![]() then press the X key.
then press the X key.
Note: If you simply press the Windows key and let it up rather than hold it down the Start Menu will appear.
This will bring up the Win+X Quick Link Menu. Choose System on this menu.
A System > About window will appear. Scroll to the bottom of the window then choose System Protection under Related Settings.
The System Properties window will appear. Choose the System Protection tab if it is not already chosen.
Update: In Windows 11 I have noticed that System is no longer in the Quick Link Menu on my Windows 11 PC.
-
If this is the case with your Windows 11 PC also:
- Simply choose either Apps and Features or Power Options then select (click) System (on the top left) on that page.
- Scroll to the bottom of the System window and choose About.
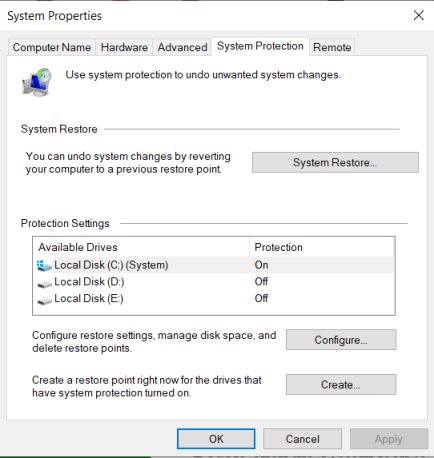
For maximum protection: After you get to the System Protection/Properties window, shown above.
- Be sure System Restore is ON and protecting your System Drive - Local Disk(C) (System)
- If protection is off click the drive you wish to protect (to highlight it)
- Then click the Configure button
- Then in the next window click the Turn on System Protection radio button
- Finally, if you made a change, click Apply then Ok.
- You can create a new restore point on a regular basis - at least once a year. Name it Clean System or whatever you will remember.
- Create a new restore point just before installing new programs and especially new Windows device driver software.
It's a really good idea to create a new restore point before installing new software. Then if you have a problem you can roll the changes back and undo any damage done or errors introduced into your system - all the while preserving system integrity and your important personal files. You can do this by clicking the System Restore Button on this window to revert your computer to a previous restore point which can undo any harmful changes.
Caveats:
Windows System Restore is NOT a backup tool. To be sure your irreplacable files are protected it is always a good idea to make regular backups. A simple way is to use a free cloud service such as Dropbox or Microsoft Onedrive or get a USB flash drive to save local copies of your files. Note: Microsoft Onedrive is installed by default in both Windows 10 and 11. However, on a new PC or New Windows install, it must be turned on to use it for backup. (5GB Free)
For more information concerning backups see my file Back Up Your PC.
Some virus/malware may, in order to protect itself, disable some system tools such as System Restore. If that is the case the malware must be removed by other means. Then, if any problems persist, use System Restore to recover from them.