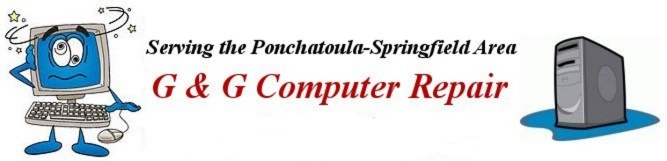You want a new Windows Computer but don't have a lot of money?
And don't know what to look for?
Some of the more baffling and esoteric computing terms are explained below.
and Where and When to Buy
Get a PC that's actually a pleasure to use without spending a ton of money!
No matter which brand of Windows PC you get there are four important things you should consider very carefully (look closely at the specifications).
- Operating System
- Processor (CPU) type
- Installed Random Access Memory - RAM
- Hard Drive size and speed
- Why you should be concerned about PC Specifications
- About Computer Warranties
- Different Computer Types and Form Factors Laptop vs. Desktop
- Bottom Line Recommendations
- Searching and Buying Online
- Best Home Printers & PC peripherals - Updated January, 2023
Another way to save money on your new Windows PC is to get free software (freeware) for it.
Can't afford a brand new Windows PC but you still need a computer? Check out a Refurbished Computer or possibly even a Chromebook (if you just want to surf the internet).
After your purchase your new Windows Computer What Now?
As of 10/18/2021 - all new Windows PCs will ship with Windows 11 installed instead of Windows 10.
Any comments made about Windows 10 also apply to Windows 11.
I recommend Windows 11 for your new PC! Windows 11 Professional, if you can afford it. Because Windows is still the go-to operating system and Windows 11 pro has more security features. Many businesses and organizations use Windows computers exclusively and there are many more programs and apps written for Windows than all the other operating systems combined!
Windows 10S/11S ?
If at all possible I recommend you avoid Windows 11S, a lower-cost version of the Windows operating system that restricts you to apps from Microsoft's lame Windows Store.
Windows 10S was initially touted as a security feature which would prevent unauthorized apps from running on your PC, but that advantage is heavily outweighted by the disadvantages. If you want to take advantage of third-party free software stay away from a PC with Windows 11S. See my Freeware page to see what I mean.
If you bought a PC with Windows 11S it's easy enough to switch to regular Windows 11 if you wish.
Just be sure that's what you want since it's almost impossible to switch back.
For the few of you who still like the MacOS, you still can't get it without buying an Apple Mac PC. Do so only if you do not care about initial cost. However if only Macs tickle your fancy you might check out The Refurbished Apple Store or Mac of all Trades. Apple has its own Certified Refurbished section at the Apple Store.
If you really don't like Windows and/or you don't wish to spend a small fortune on a Mac simply install Ubuntu or Linux Mint before you load your personal data and programs. Both are free linux Desktop Operating Systems. And since you can run either of them from a USB installer on a flash drive before you install either one of them on to your PC. I recommend you try them out first before installing either one.
PRO: The best thing about Linux is that it is very secure since comparitively little malware has been written specially for Linux. And there are more and more good and free apps available for Linux.
CON: The big downside is that you can't run windows software in Linux without emulator software, which, in some instances, is expensive and, at times, can slow your PC to a crawl.
32bit or 64bit OS
Generally you will not need to be concerned since all new Windows computers are now 64bit capable (x64 based processor) and have a 64bit version of the Windows OS installed. You would not want a 32bit OS in any case, since this would limit your available RAM to less than 4GB.
Beware of really cheap faux PCs with the Chrome OS (Chromebook) or the Android OS. You will need a reliable and relatively fast internet connection for a Chrome device to function properly. Generally you will be dissatisfied with either of them if you were expecting them to perform in the same manner and at the same level as a normal Windows PC.
Neither of them runs Windows programs.
You may end up complaining over and over: Why can't I do the same things with this POS as my friend Joe can do with his Windows PC? Nearly any tablet PC can do as well - or better!
However, with all of that said, if all you want is a less expensive device that will access the internet a Chromebook may be all you need. Read more about Chromebooks here. Note: Don't be tempted to go too cheap. Remember - You generally get what you pay for..
Both of the major PC processor manufacturers, Intel and AMD, have continued to introduce newer and faster versions of their PC processors and rankings have become a bit muddled.
Don't buy a PC that will aggravate you with its sluggishness!
What to avoid:
Primarily, I recommend that you avoid cheap, weak processors such as MediaTek CPUs and Intel's Atom, Celeron, and even Pentium. Also avoid AMD's E-series and low-end A-series processors. Tasks that PC processors are expected to perform without hiccups and slowdowns are growing more complex daily as are many websites on the internet. Weaker processors will tend to make your new computer nearly obsolete out of the box, as well as agonizingly sluggish.
What to look for:
When you look at PC specifications look for computers with Intel Core i3 or higher (i5, i7) or AMD Ryzen (Ryzen 3, Ryzen 5, & Ryzen 7 processors) You may end up spending a bit more but, at least, you will not be disapointed and constantly aggravated with the sluggishness of your new PC. The performance will be decidedly more brisk!
CPU generation makes a difference:
PCs with late generation processors tend to cost more than older generations. The latest generation for Intel processors is now the 13th generation. 14 Generation has been introduced and is following on quickly.
For AMD Ryzen the latest is the 6000 and 7000 series with the 8000 Series coming.
Top of the line PCs usually have a late generation, top-of-the-line processor such as an Intel© Core™ i7-13700K or an AMD Ryzen 7 7800X installed. These processors, especially the i7, are expensive, when compared with the others mentioned above. A PC containing one of these will usually be priced at least $200 above those with a less powerful Intel i5 or AMD Ryzen 5 processor. However all of these processors will normally provide upscale performance without slowdowns or hiccups.
How many Cores?
Recently, Intel has seemed to throw a wrench into choosing a CPU for a laptop by introducing its processors with different core counts. It's all explained in this recent article by PC World Magazine. If you don't care to take the time to read their article, the bottom line according to PC World is to "ignore total core count and look at the number of performance cores (or P-Cores) available" Since, "These cores will perform well across the broadest selection of apps."
Hopefully this will take the mystery out of choosing a 12th generation (or later) CPU from Intel.
Going Forward
In 2023 and beyond, Intel drops both the low-cost Celeron and Pentium label brands of PC processors. Low-end (and low-cost) Intel processors will now be labeled simply as Intel Processor. So stick with Intel's Core Series processors. such as the Core i3, the Core i5 and the Core i7, and avoid anything branded simply as Intel Processor.
Even more change
Beginning with Intel's 14th generation of PC processors the labeling will change, the i will be removed from the label so that it looks like the following:

In addition you may see some new "Ultra" labels, like this one 
New AI PCs
For Laptops, especially AI Laptops, Qualcomm has its new Snapdragon Elite chip. This chip is not an X86 chip and as such must run most PC software, especially legacy software, in emulation mode. But this chip is so fast that, most of the time, it does not matter. A laptop PC with a Snapdragon Elite chip will also have excellent battery life, rivaling the Apple Macbook M3 machines.
You will see the Snapdragon Elite chip in brands such as Microsoft's Surface Pro Copilot+ PC, HP OmniBook X, and Dell's XPS 13 and Latitude 7455 Co-pilot+ PCs.
(sometimes referred to as Dynamic Random Access Memory DRAM)
RAM is the working memory of your PC. Very simply: the more, the better to enable your PC to run multiple programs at once and avoid disk swapping, a condition which can slow your PC severely at times.
Even the cheapest of PCs now comes with at least 4 Gigabytes (GB) of RAM memory. However, the minimum recommendation for Random Access Memory for a modern PC running Windows 10 or Windows 11 is now Eight (8) gigabytes or more.
I recommend at least 8 Gigabytes of RAM in your new PC, but if there is any way you can possibly afford it opt for 16GB of RAM to improve system stability.
New Faster Random Access Memory Coming!
Soon there will be a new, faster type of PC RAM for both Laptop and Desktop PCs - If your're interested see the article from PC World Magazine.
What is Intel Optane Memory - And do you really need it?
Don't be confused or led astray about Intel Optane Memory? Optane memory is NOT RAM (Random Access Memory) and it's also NOT a storage hard drive nor a hard drive replacement. Just what is it and what does it do? And do you really want it or need it? (there are a lot of confusing claims and hype associated with Optane memory)
To answer the last question: No, you really don't need Optane memory, especially if you have to spend extra dollars to get it. You'd be much better off applying that money toward a larger SSD drive, which will make your PC start and run much faster.
If you are interested, see this page at the How to Geek site for a clear and more complete explanation of Optane memory.
Your PC's boot hard drive (normally Drive C:) holds the Windows OS (operating system) files as well as all of your data (if it is the only drive installed).
It is preferable to get a PC with the largest capacity and fastest hard drive you can afford.
No eMCC
First of all, I recommend strongly that you avoid getting a Windows PC with a tiny 32GB (or even 64GB) eMCC hard drive which is soldered to the motherboard, you will surely regret it. Why? eMCC storage is much slower than SSD storage. In addition, Windows 10 or 11 64bit OS requires at least 20GB so this leaves very little room for Windows updates, Programs, and, finally, your data. Your really cheapo PC containing such a puny hard drive will choke, likely sooner, rather than later.
A 128GB SSD drive is the smallest size recommended for Windows PCs and even this size may leave too little room for the operating system, programs (apps), and your data. A 256GB SSD will provide adequate extra storage and supercharge your PC all at once! However if you have extra money to spend on your PC opt for a higher capacity 512GB SSD.
Solid State Hard Drives are almost 100% standard Now, so there's no reason to get a new computer without one.
A 500GB hard drive spinning at 5400rpm was a common size and speed for a low-end laptop PC. But this type of hard drive aggravates you with its sluggishness (and worries you with it's lack of durability). You will always be much better off with a SSD in your new laptop or desktop.
If your finances allow, replacing your PC's mechanical, spinning platter hard drive with a modern Solid State Drive (SSD) will energize and speed up your new or late model PC. As a matter of fact, a SSD is the one component that will speed up your PC faster than any other as well as being more durable (shock-resistant) and more long lasting than any old-style mechanical spinning hard drive.
See my SSD page for more information.
A computer with higher-end and more capable components will usually boot and start programs faster. It will also be far less likely to choke even when you load the PC with software that may add numerous startup items or try to run more than two or three programs at the same time.
Assuming software congestion, a hardware fault, or PC virus/malware is not the cause, even a brand new PC can run sluggishly if it has insufficient RAM memory, a weak processor, and/or a slow hard drive.
Additionally, the higher end PC will continue to perform at higher levels, even as it ages. That means your higher-end cheap PC will not become obsolete quite as fast as a really cheapo PC.
If you're not careful and you opt always for the cheapest options you could end up with a PC that's practically obsolete even before you boot it up for the first time!
Look closely at the PC specifications before you buy. Be sure you're not getting a PC which will aggravate you by being so slow and so weak that it's almost useless. You usually get what you pay for.
For a desktop I recommend a computer with at least an Intel i3 or an AMD Ryzen 3 Processor, 8GB of RAM, and a 256GB (or a 512GB) solid state drive (SSD), which is much more durable and speedy than a traditional, cheap, pokey, and relatively delicate 5400 or 7200 RPM hard drive.
For a Laptop I recommend, at least, an Intel i3 or an AMD Ryzen 3 Processor, 8GB of RAM, and, at the very minimum, a 128GB SSD. Of course, a 256GB or 512GB SSD would be much better if you can afford it!
Incidentally, my favorite desktop is a Dell XPS and my favorite laptop is a LG gram 15.
No matter where you buy your new computer you will be faced with the choice to purchase an extension to the standard one-year in-home warranty that comes with nearly all new PCs. If you are buying online it will be easy to ignore the offers for extended warranties but if you are in a local store the salesperson may strongly suggest that you really need one.
My advice is to firmly decline. Why? Because if there is a manufacturing defect with with the computer you buy it will almost always show up sometime in the first few months of use, and then the standard one-year warranty will take care of it. You will either get your computer repaired or get a replacement for it straight from the manufacturer.
Extended warranties are big money makers for those who sell them since it's extremely rare when a manufacturing defect waits more than a year to make itself evident. If there's something mechanically wrong with your new PC it won't take long for it to go belly up!
You were trying to get a cheap PC anyway, right? So why pay more than you really need to pay?
Also be aware that manufacturer's warranties do not normally cover software problems.
PC Magazine also advises not to buy an extended warranty.
Also, if you bought your new PC from a place such as Amazon, which has a firm 30-day return policy for damaged or DOA electronics then the best thing to do is to return it for a full refund or replacement with another new PC. That way you won't even need to provide evidence (such as proof or purchase) for warranty purposes.
The benefits of a laptop PC are: Display included - no need to buy a separate monitor. Compact and portable - use it almost anywhere. Touch screen models are available at a higher price.
On the other hand Laptops are usually a bit more expensive than desktops with comparable specifications. Laptops use lower-power mobile processors that are generally less powerful (and cooler running) than comparable desktop processors. Batteries generally do not last that long before requiring recharge, especially in low-end PCs.
Concerning touch sceens on Laptop PCs
Do you really need a touch screen on your new laptop PC?
This depends on whether you really want a touch screen, not whether you need it.
A touch screen on a laptop PC can be quite helpful at times but, in my opinion, no one really needs a touch screen on any PC, except a tablet PC that does not ship with a keyboard/mouse or a touchpad.
A laptop PC with a touch screen will normally cost at least $50 to $100 more than one without a touch screen.
As an example, I found two laptop PCs for sale online. One had a touch screen with 4GB of RAM and the other had no touch screen but had 6GB of RAM. The PCs were priced the same.
Personally, I would rather have the extra RAM than a touch screen on my new PC. However, I recommend that you try out a touch screen laptop, if possible, before you make your final purchasing decision.
PC Manufacturers are now making laptops either difficult or impossible to upgrade
In addition it has been discovered by PC manufacturers that Laptop owners rarely attempt to upgrade their laptop PC so the laptop builders are making more and more laptops that either cannot be upgraded by the owner or are difficult to upgrade. This means that most laptops have RAM memory soldered to the motherboard. Some even solder storage (SSD modules) to the motherboard and also make the case hard to open so that it is difficult to replace a failing battery.
However, if you don't absolutely need a portable PC you may be better off with a desktop, even a large tower desktop. You will get more PC for the money. And with a tower you will likely have a very upgradable and easily repairable computer. However if space considerations are a limiting factor then look at the computer types below.
All-in-One PCs
In the last few years computer manufacturers, such as Dell, Hewlett Packard, and others, have introduced Microsoft Windows based computers with all PC components tucked into the case behind the display, very similar to Apple's popular iMac. These units use laptop components to save space. Be wary of lower end computers of this type since that they sometimes contain low-power processors, less RAM, and slower hard drives than comparable priced desktop PCs.
Not all All-in-Ones are handicapped in this manner so it is wise to look closely at the PC specifications before buying an All-in-One PC. Be wary, if it's priced too low you should be suspicious. As with Laptops, touch screen equipped models will be more expensive.
Small Form Factor and Mini PCs
Small form factor PCs (sometimes listed as SFFs) can range in size from just smaller than a tower desktop down to a size just a bit larger than a Mini PC, which can be as tiny as Intel's NUC (Next Unit of Computing) PCs which are only 4.61 wide x 4.41 deep x 1.5 inches tall. But just because a PC is small does not mean the price will also be small. Prices are determined by the power and quality of the components: the processor, the memory, the hard drive and the operating system.
Many NUCs are sold as kits, without RAM, hard drives or operating systems, but can be purchased as ready-to-run systems. (without mouse, keyboard or display)
For Instance, an Intel NUC PC can easily take the place of a large tower desktop PC if your available desk space is an issue. Note: Similar to all-in-one PCs most of the smaller SFFs use laptop components such as smaller RAM modules, M2 SSD and/or 2.5" hard drives and separate power supplies to keep the size down.
Perhaps one of the best places to shop for a mini PC is the Minisforum. They appear to have lots of choices and the specifications look really good. If you're leaning more to an easy-to-use & ultra secure LINUX desktop this is the place to go!
What about a Mac?
Apple makes quality computers, but Mac PCs are not cheap. The least expensive iMac you can get is around $1299. It comes with a 24-inch screen, an Apple M1 Chip , 8GB RAM, and a 256GB hard drive.
The Mac Mini is the the least expensive Apple PC you can get right now at $699.00 (base price).
It comes with the excellent Mac Operating System, a powerful Apple M1 processor, 8GB of RAM, and a 256GB SSD hard drive - but no DVD drive, mouse or keyboard. You will also need a monitor (PC display) and speakers - all of which will cost another $150 or so for good equipment.
Take note that Apple believes this is the least powerful computer you should get. I agree with them on this.
For the same $700, you can easily find a Windows 11 Desktop PC with an Intel i5 (i7) or Ryzen 5 (Ryzen 7) processor, 8GB of RAM and a 1 Terrabyte 7200rpm hard drive or 256GB SSD drive - with a DVD burner, keyboard, and a mouse included. Add $125 to $175 for an excellent, good sized Full HD computer display. (Also add $60 to $100 for a SSD Drive size upgrade, if you buy it and install it yourself, which is not too hard)
Think about it!
By now everyone has either seen or heard about the iPad and its lower cost Android copycats. Most electronic tablets are great for reading books (or any kind of reading). Cloud computing and surfing the internet is also relatively simple, albeit on a small screen, but only if you have either a wireless router or cellular. Taking and viewing photos with a tablet is usually simple.
However if you really need a computer (to get real work done) then buy a real PC. You will have a physical keyboard to do your typing, a large hard drive to store your files which will be easily transferable by means of USB flash drive or disk, as well as internet downloads.
A tablet's main drawback is its dependence on wireless communications and, with the possible exception of photos, its poor and clunky data transfer capability, especially without wireless availability. Memory space for tablets is usually very restricted and low compared to laptop or desktop PCs.
Another glaring weakness of many tablets is that the battery is usually non-replacable or not easily replaceable. If the battery fails your tablet is bricked unless you pay a substantial fee for a battery replacement. Occasionally the cost is prohibitive - possibly as much as a new tablet in some instances.
Be sure you do your research before purchasing a tablet PC!
For a Desktop PC with a late-generation Intel i3 or Ryzen 3 dual-core processor, 4GB of RAM and a 500GB hard drive is my least recommendation, even if you are strapped for cash.
But if you can afford a little more then choose a PC with a late Intel i5 Quad-core or AMD Ryzen 5 Quad-core processor, with 8GB of RAM, and a faster hard drive running at 7200rpm or preferably a SSD.
Look at the minimum specifications: What I recommend - (for both Desktop and Laptop)
Operating System (OS) - Windows 11
Processor (CPU) - Intel i3 or AMD Ryzen 3
RAM (memory) - 8GB
Hard Drive (SSD) - 240-256GB SSD (solid state drive)
Monitor (display) - IPS, full HD (1920X1080) resolution display (touchscreen optional for Laptop)
As I have implied above, the least powerful PC I believe you should get is one with an Intel i5 quad-core processor (or an AMD Ryzen 5 processor), 8GB of RAM, and a 256GB SSD hard drive.
For a Laptop PC my least recommendation is a PC with, at least, an Intel Core i3 or Ryzen 3 processor, (Intel i5 or AMD Ryzen 5 would be much better), 8GB RAM Memory and a 256GB SSD instead of a slow 500GB mechanical hard drive. A 512GB SSD would be much better if you can afford it.
Remember that most modern laptop PCs have both the RAM Memory and the SSD hard Drive soldered to the motherboard (along with all other devices) rendering them un-upgradeable!
For this reason it is wise to get what you think you might need when you purchase your laptop.
And When to Buy - Find the best deals
Look at the offerings from the major computer manufacturers. Especially the ones with online stores:
Dell Computers, HP Computers or Lenovo PCs.
Note: If you decide to buy directly from a computer maker's online site be aware that you may have to wait a week or more for your new custom configured PC to be delivered.
Also check Walmart, Best Buy, and Office Depot/OfficeMax online stores.
Don't forget Amazon.com and the other online-only stores such as Adorama, CDW, Newegg, and Tiger Direct.
In addition you may want to check the Tech Bargains to look for current brand specific discount coupons that may enable you to save money when purchasing a PC directly from a PC maker's site.
Other excellent places to look for current deals are PC World's Best laptop Deals, PC Magazine's Deals Page and Laptop Magazine's Deals Page.
Another site to peruse for special deals is DealNews which publicizes the sales and best prices from stores like Amazon, Best Buy, Newegg, Tiger Direct, Walmart and others.
Finally, If you decide you need just a bit more where-to-buy Buying Information see my page Guide to Laptops and Custom PCs.
As I mentioned earlier on this page. It's always best to get a PC on Sale if you can time it right. You can usually find the best PC deals during the Black Friday sales the various PC manufacturers, the brick and mortar, and online stores have going on the day after Thanksgiving.
And don't forget Cyber Monday, which is the monday after Thanksgiving. Many deals on Black Friday are often repeated on Cyber Monday.
Also, if you are an Amazon Prime member, Prime Day and some of the Back to School sales can also provide some great deals.
Other good sales days
You can also find pretty good PC sales at other times of the year (Christmas, Easter, Spring, Forth of July, Memorial Day). But the Black Friday and Cyber Monday sales along with Amazon Prime Day and Back to School sales are the best times of the year to save money when buying a new computer.
Basically the same for other electronic items, including TVs.
Shop by brand?
Everyone has their favorite brands and this applies to PCs as well. But all PC makers get their components from the same suppliers. And their products have to be in good working order when shipped to the consumer. If not they wouldn't be in business very long.
However if you are planning to get the lowest-cost PC you can find you should remember one thing. Low-cost PCs are built with lower-cost and less capable components. Quality costs just a bit more.
Get coupons to save money
Everyone loves sales. And the PC makers know this also. They are almost always running some type of price promotion to get you to buy, especially during holidays. Look for these promotions when viewing their sites.
For a number of reasons some of these specials and coupons are not highly advertised. You must actively search them out. So if you do not urgently need a new PC take some time to view the specials & sales and look for discount coupons at Tech Bargains and other discount sites.
Think about your computer monitor. You will be looking at it a lot. If you have a bad or worse yet, an old, bad display, eventually your eyes will pay for it.
You can now get a decent 20inch flat panel PC LCD display for less than $150, or even less than $100 if you look hard enough. Most lower-cost LCD monitors are usually standard HD (1366x768), sometimes referred to as 720p. But for a bit more money you can get a Full High Definition (FHD) LCD monitor (1920X1080). Your eyes will thank you!
(If you are picky about color reproduction and wide viewing angles, you should look for a monitor with an In-Plane Switching (IPS) screen as well as, at least, Full High Definition (FHD))
You don't always get the best price for a monitor simply because it's bundled with the PC when you buy it. Get the best computer display you can possibly afford! This also applies to laptop displays.
Use your HD TV as a computer monitor
Alternatively, if you have a late model 4K or full HD 1080p 40 inch or smaller LCD TV you can connect your PC to it with a HDMI cable which will give you both video and sound. Use your TV for double duty and surf the net on your TV! Get a wireless keyboard and mouse so you can back up a bit for comfortable viewing.
Note: A really large TV (46 inch or larger) may be overwhelming for a computer, but it's really a matter of choice. You'll almost certainly need a wireless keyboard and mouse to enable you to back away from a large TV for comfortable viewing.
If you already have a good flat panel monitor look around to see if you have an adaptor for it for the newer video connections that come with new PCs. Most older PCs use a VGA connection. Some PCs may still use an older connection called DVI. Most now use HDMI or Display Port. Some have multiple video connections.
Be sure you have the correct connector or adapter for your desktop PC so you won't have to make another trip to the store before you can use your new PC. Either a DVI or HDMI connection is full digital and necessary for full HD (1920X1080) resolution. Either HDMI and Display Port are used for 4k resolution.
A 2K (2560 x 1440) Display (sometimes called QHD) is recommended for displays larger than 24".
A 4K (3840 x 2160) Display is recommended for extra-large PC displays (32" and larger).
I also recommend a Full HD (1920X1080) display for your new laptop PC. 4K displays on laptops are nice (and pricy) but will run down your battery much faster.
If you would just like a few recommendations from which you can choose, see my Printers and Peripherals page (monitor selections are listed under peripherals)
If you want more detailed information, take a look at PC World's Monitor buying guide for more help with choosing a PC Display for both a desktop and a laptop PC.
Download free software to save money
If you want to get any real use out of your new PC you will need software for it. You will need a decent word-processing program and a good anti-virus program at minimum.
The good news is that you don't need to spend a lot of money on computer programs. If you have internet access you can download a free office suite - LibreOffice - that has much of the functionality of Microsoft Office. You can easily get LibreOffice using Ninite.com
Also, you really need and can also get a free antivirus program. You can simply activate (uninstall all other active antivirus software) Microsoft Defender Antivirus (it's already installed on your new Windows 10 or 11 PC) or choose from free third-party products such as Bitdefender, Panda, Kaspersky, Avast or Avira. See my recommendations. Take the free stuff and run!
If you want to install a (free) antivirus program you should first uninstall any paid (subscription based) antivirus software that came with your PC. Running two active antivirus programs at the same time is not recommended - you will likely not be protected.
The same applies to Microsoft Defender - it will not activate if any other (third-party) antivirus suite is installed.
Always restart your PC after uninstalling or installing security software!
For more information about free software, tips about downloading it, and advice for avoiding the pitfalls - see my page Freeware for specific recommendations for free software, free security programs, and links to the downloads.
The main point here is that by choosing to use free software you may save enough cash to get a better and faster PC when you need to replace your old one. Just saving the on-going cost of antivirus software over the life of your PC can accomplish this.
Be ready for disaster
Just because you have a new PC there is no guarantee that you will have no problems. If your hard drive fails or you should happen to get a bad PC virus, requiring a re-install of Windows, you may end up losing all your irreplaceable files, photos, and music that you have accumulated.
To guard against this possibility, I recommend that when you get your new computer also spend a few extra dollars on a USB flash drive to back up your personal files on. All you will need to do is drag your files to the flash drive and they will be saved - ready to be reloaded onto your PC if disaster should strike.
I recommend a USB 3.0 drive, at least 16GB - 32GB would be better. A 32GB flash drive is inexpensive yet plenty large enough to hold your common files. Cost is usually less than $20 or possibly even less than $10 if you can find one on sale!
In addition, a USB 3.0 device is much faster than the older, and more common, USB 2.0. Most new PCs have at least one USB 3.0 port.
Keep your backups current and you will never need to worry about losing your personal data. When you eliminate the malware or replace your hard drive simply reload your data from the flash drive!
For more information (especially about creating recovery disks) see my file How to Backup your PC.
(and other non-Windows devices)
As I mentioned earlier on this page, Chromebooks, Android devices and Apple iOS tablets (iPads) are well suited to surf the internet and run their own (often cloud-based) versions of productivity programs. Many Chrome and Android devices can be considered cheap internet appliances. Even though iPads have come down in price in the last few years, they cannot be considered cheap.
Some Chromebooks cannot be considered cheap either!
Chromebooks seem to be overtaking Apple's iPad in educational settings since they are generally less expensive, normally have a keyboard, and surf the internet just as well as any other PC-like device.
The caveat, is that all of these devices require a robust internet connection to perform their basic functions. A Chromebook without an internet connection and a wireless router is severely limited in use compared to a traditional Windows PC.
Planned Obsolesence?
Chromebooks, in addition, ship with a limited (planned) lifespan set by Google. Many complain that because of this, Chromebooks are short-lived and not really designed to last very long forcing users to junk them after a given period of time and to buy new devices. What does this mean? Expired Chromebooks don't receive updates and can't access secure websites. This article from U.S. PIRG Education Fund explains this reasoning.
With all of that said, if you are looking to save a bit of money and if you have no need to use Windows software and have a good internet connection along with a decent wireless router then a Chromebook may be exactly what you are looking for.
Before you buy
Before buying a Chromebook to replace your old Windows PC I urge you to do some research first.
See the Google Chromebook page and see if a Chromebook will fully serve your needs.
Be aware of update cut-off dates for less recent models
Also check to be sure the Chromebook you have chosen is not on the list to expire soon. (When a Chromebook's auto update expires it will no longer receive system or security updates.)
See this PCWorld Magazine article that explains everything that happens when a Chromebook expires. (Article includes lists of expired or soon to expire devices)
See the Chromebook reviews from the different online PC magazines.
(So you can do your homework before buying a Chromebook)
Laptop.com Chromebooks
Cnet.com Chromebooks
PCMag.com Chromebooks
PC World: Best Chromebooks
Also, see Amazon's Chromebook page for their recommendations
Chromebook specifications (what to look for).
The Chrome OS will operate with less powerful PC processors and will require less installed RAM to run smoothly. The Chrome OS also requires much less disk space than the Mac OS, Windows or even many popular Linux distributions.
The minimum recommended specifications for a Chrome OS device is an Intel Celeron processor with 4GB RAM with a 32GB hard drive. In addition, a Chromebook display is usually the cheaper standard HD 1366x768 rather than the more expensive Full HD 1920X1080 resolution. The lower cost of a device with these specifications is the main reason Chromebook prices can be so much lower than a Windows 10 or MacOS PC.
A Celeron processor with 4GB of RAM and a 32GB hard drive may be sufficient for your Chromebook. However, I DO recommend that you look for a Chromebook with a Full HD display if you can find one within your budget. As I've said before, Your eyes will thank you.
There are some very good deals to be had for refurbished Desktop PCs and also older flat-panel monitors. I would hesitate to recommend to anyone to go out to buy someone's old computer and monitor, unless you know the person selling it very well. Generally all you're doing is buying someone's problems and paying to make them your own.
Having said that I've noticed that there are a few acceptable places to shop for refurbished electronic equipment, especially PCs.
Where to look for refurbished PCs
I recommend Amazon.com, Ebay.com, Newegg, or Tiger Direct since these places will offer some sort of guarantee that you will receive exactly what you ordered. Even refurbished PCs should come with at least a 90-day warranty.
What to look for
Do not accept a PC with an obsolete operating system that may no longer be supported. Avoid Windows 95, Windows XP, Vista and Windows 7!
The computer should start and run without hesitation or any password. There should be no other files or programs on the hard drive except the operating system. In addition, the Windows 10 OS or the Chrome OS should be valid and genuine.
Installed RAM(random access memory): At least 4GB or more is desirable.
Processor (CPU): Look for at least an Intel i3 or AMD A-10 or higher> processor.
Hard Drive size: An 80GB hard drive is barely enough space to hold the Windows operating system as well as any of your data you will accumulate. I recommend at least a 250GB hard drive. A 500GB would be even better if you can afford it.
Check all other peripheral equipment when you receive your PC: Even a refurbished PC should ship with a decent USB keyboard and a USB mouse. The DVD player should be in working order as well as all of the ports - USB, VGA, ethernet port, audio port etc. Check them all by plugging a device into them upon receipt of your PC - attach a monitor and insert a DVD. All components should be in working order. If not, a return for your money back is very appropiate.
If everything is not working properly the seller did not refurbish the PC very well, or at all. If you find even one thing wrong also look inside the case to see if it has been cleaned. (you should probably do this in any case) If you got the refurbished PC through one of the above named dealers they will likely require that the seller pay for the return shipping if you did not receive what you paid for (a working PC). It never hurts to ask about these things before you buy!
How to Set Up your new Windows Computer
Most of these steps apply to both Windows 10 and Windows 11.
You could simply plug in your new PC then press the power button and start using your new PC. But since this is a new Computer you probably should take some time setting it up so everything works as you expect without any preventable glitches.
First - Setup your password
Of Course the first thing you must do to set up your new Windows 11 computer is to choose a password. In Windows 10 you could boot your PC without a password, but Windows 11 requires a password so you'll need to set it up. Use your Microsoft Account if you have one or create one if you don't. If not, create a secure password for your PC. If you can remember it so much the better, but if not write it down and keep it in a secure place.
Create a secure password using the LastPass Password Generator or the 1Password Generator (Note: You can change your Microsoft password whenever you like and use the very secure password you created using one of the password generators.)
Use a 6 or 4 character PIN in place of your long password
Also, if you do not wish to enter your, long and possibly complicated, password each time you boot your PC you can choose to use a PIN (either 6 or 4 characters) to make your PC booting easier and more simple.
NEXT - BEGIN PC SETUP
1.) Run Windows Update Update your New Windows PC.
First, be sure your computer is connected to the internet, Then go to Windows Settings by either clicking the gear icon in the Windows Start Menu or use the Windows key+I keyboard shortcut - press and hold the Windows key (with the little flag) then the I key to open the Windows Settings window.
Click Update and Security (Update in Windows 11) in the Windows Settings window (usually at the bottom). In the Windows Update Window click the Check for Updates button and let it do its thing. Your system will search for updates, and find some. Download and install them, then reboot your computer and do it again.
It may take a while, but rest assured that you really need to do this to keep your Windows Operating System updated. Some of the updates are critical! Hopefully you can get this done in less than an hour. In the future, Windows will download and install new updates automatically as they become available.
2.) Internet Browser app Now you should download and install your favorite internet browser unless you wish to use the Windows default browser Microsoft Edge.
Microsoft Edge, Windows 10 & 11's default browser, is already installed and ready to use. If you have time, try it out to see if you like it. But if you don't care for Edge you can download and try other good, feature-rich, third-party internet browsers. They are all free! Be sure to make your choice the default app for Web Browser software, replacing Edge. Go to PC Settings, then Apps, then Default Apps, to do this.
Download your favorite internet browser
Using the Microsoft Edge browser (a shortcut to it should be either in the Start Menu or the Task Bar, go to my Freeware page to choose and download the installer app for your perferred browser. After the installer app downloads you will find it in the Downloads folder (in Windows Explorer). Note: This is also true of any other software installers you will download later.
Run the installer app to install your new browser then make it default as mentioned above.
3.) PC Security Now it's time to take care of your PC's security. You can do this for free, without spending any more money or you can choose to go with one of the popular paid third-party security suites.
To help you make an informed decision go to my Windows Security software page and choose, then download and install your perferred anti-malware tools, that is, if you don't simply decide to let the default Microsoft Defender do the job for you.
On the page you can simply scroll down to see all the choices or you can click the View Recommendations link if you want a bit of help to make your choice. After you install your new Security (antivirus) Program be sure the restart your PC.
4.) Clean the Bloatware (sometimes called crapware) Nearly all new Windows PCs come with a little (or a lot) of bloatware. You can use the built-in Windows tool in Apps and Features to remove (uninstall) these (or nearly any) unwanted programs and apps.
To get to Apps and Features, go first to Windows Settings (Win+I), then choose Apps, then Apps and Features.
In the Apps and Features window you can click the programs you want to dispose of then click Uninstall to actually get rid of them.
Note: In Windows 11 click the three dot menu (on the right) then choose Uninstall) Also Note that some apps that ship with Windows may not be able to be uninstalled.
5.) Get some software (to do things with) The easiest way to do this is to simply go to my Freeware page to see all the free stuff you can get for your new PC (in addition to whatever paid programs you may need to do things). Click on any link to download the installer app. As mentioned above, after any installer app downloads you will find it in the Downloads folder (in Windows Explorer).
6.) Start Backing UP your PC Go to my PC Backup page to learn how to do it.
7.) Choose and install a Start Menu app If your previous PC had Windows 7, 8. or 10 you will likely not appreciate the changes Microsoft made in Windows 11. IMO the so-called Windows 11 start menu is begging to be replaced with something more usable and familiar. Thankfully, some enterprising software developers saw this and are offering solutions. Open Shell, the successor to Classic Shell, offers a free start menu that can be configured to look like the one from Windows 7. Open Shell works great (as a start menu) but does not address the other poor changes Microsoft made in Windows 11.
Enter two other paid (but low cost) start menu apps. Both StartAllBack ($4.99) and Start 11 ($5.99) are good solid menus, and are worth the small price of admission. Both of them also offer many more customization options than the standard Windows 11 Start Menu and Taskbar as well as giving back the taskbar functionality & classic context menus you had with Windows 10 that were removed in Windows 11. (My favorite, StartAllBack, is the one that solves all those problems so I have installed it on my new Windows 11 PC.)
Your PC retains the advanced security features of Windows 11 and avoids possible device driver problems that a downgrade could introduce.
8.) Get beautiful desktop backgrounds for Free! (From the Microsoft Store) The simplest way to do this is to:
right-click any open space on your desktop
then choose Personalize from the context menu that appears. This will open the Personalization page in Windows Settings.
On this page click Themes.
Finally, Choose the Browse Themes button on the Get more themes from Microsoft store line on the Personalization page.
This will open the Themes page on the Microsoft Store where you can choose from dozens of beautiful desktop backgrounds and multi-image themes, (most are Free). Get as many as you like then choose one to be the active background on your PC by simply clicking on it after you have downloaded and installed it on your PC.
And Last, but not least.....
9.) Turn On System Restore (or be sure it's already on) for the primary hard drive in your Windows PC (the drive that contains the Windows system files - normally Drive 'C'). Simply go to my page System Restore to learn how and why you should do it. Scroll down to: What you can (or should) do - to learn how to turn System Restore on if it is off.
If these steps were a bit too simplistic for you just go to this page at PC World for more help.