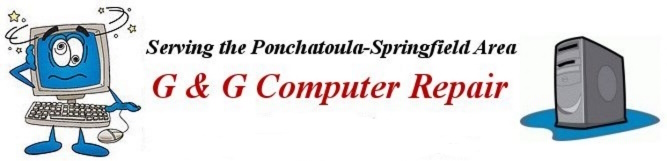

How to Re-Install or Clean install the Windows Operating System
Updated 09/08/2022
Thank you Ed Bott at ZDNet
Before performing a Reset or a Clean Install see this Microsoft Page for a list of Recovery Options.
First Option: Reset your PC
Resetting your PC is probably the best (and most simple) first option to replace Windows OS, especially if you are having problems with your computer that just won't go away even after using System Restore to Restore from a system restore point or if your computer has a severe malware infection.
To Reset your PC go to Settings (use the gear icon in the Start Menu or press the Windows key + the i key). Then in the "Find a Setting" box (on the left) type Reset (simplest way).
Using Reset you will be able to choose whether to keep or remove your personal files, but it is always an excellent idea to make a backup of any critical files before a Reset if you have not already done so.
If you think you may need more information go to the Give Your PC a Fresh Start Page from Microsoft.
Second Option: Clean Install Windows OS A Clean install is appropriate if and when a Reset fails.
Note: If you do not have another internet connected device to view these instructions while installing the Windows operating system on your PC simply print this page for a copy of these instructions after creating your bootable flash drive containing the Windows 10 or 11 installer files. Then continue at No. 2.
Table of Contents
- Get Windows 10 or 11
- Collect your computing information
- Install Windows 10 or 11
- Choose your account type
- Set your privacy preferences
- Connect to the internet
- Get the latest Windows Updates
- Install your Programs and set backup preferences
- Turn on system protection
- Upgrade to or Clean Install Windows 11
1.) Get Windows 10 or 11
In order to install Windows on another PC you must create a bootable flash drive (minimum size 8GB) which will hold the Windows 10 installer files. A new 8GB flash drive is best. However, you choose to use an older USB drive be aware that all data will be deleted from it during the course of this operation.
To create the installer flash drive for Windows 10 go to https://www.microsoft.com/en-us/software-download/windows10. On that page, click the Download Tool Now button to download the media creation tool to your desktop.
To create the installer flash drive for Windows 11 go to the Microsoft Windows 11 Software Download Page then choose from one of the options: Get the Windows 11 Installation Assistant, Create Windows 11 Installation Media, or Download Windows 11 Disk Image (ISO). But, before you choose an option select the Before You Begin link for instructions.
You can also use an 8GB (minimum size) flash drive and use the media creation tool to create a bootable flash drive containing the Windows installer files to clean install Windows on another PC.
Note: Be sure to get the correct version of Windows that matches the PC you are updating - 32 or 64Bit version (almost always 64Bit these days) and choose either Windows Home or Professional depending on the version you are replacing.
Assuming you are able to continue:
The file to be downloaded is rather large so it will take a while to download the file and create the installer or the bootable flash drive unless you have a very fast internet connection.
(Note: On the same page below the Download Tool Now button are detailed instructions for Using the tool to create installation Media on a flash drive.)
4.) After the installer loads the Windows files Choose the account type:
When you set up a Windows computer for the first time, you are required to create a user account that will serve as the administrator for the PC.
For Windows 10 Home choose between a Microsoft account and a local account. For Windows 10 Pro choose between a personal account and an organizational account. Windows 11 now requires a Microsoft Account.
For a much more detailed explanation of Windows accounts see this informative Zdnet article from Ed Bott to see if any of it applies to you.
5.) Set your privacy preferences:
In Windows 10 privacy has become a most talked-about issue because of the inquisitiveness of Cortana and also because of the default privacy settings. If you value your privacy and do not wish for Windows to always send your location and some of your telemetry info back to Microsoft you may wish to change some of the settings.
To be certain you've gotten them all you can also go to this very informative page at PC World Magazine. The author lists all of the privacy settings you can change to ensure that your personal information remains personal on your PC rather than being sent to Microsoft.
There is also another excellent Windows 10 privacy article from ZDNet that will help you protect your privacy as well as your peace of mind concerning Windows 10.
8.) Now is the time to install your programs, load your personal data, and set your backup preferences.
For a good selection of Free-to-use programs see my Freeware page. After installing your programs - don't negelect security (antivirus) - and backed up data go to PC Settings, Update and Security, then Backup. If you have a hard drive for your local backup turn on Backup using File History ON.
If you have an external backup drive, plug it in then click More Options. On the Options page you can choose the folders you wish to keep backed up and choose the drive to back them up to.
If you choose to not have your backup drive connected all the time there is a Back Up Now button or link to press whenever you plug your backup drive into your PC. Don't forget to do this at least once a month. Keep your backup current!
For more information see my Backup your PC page.
9.) Before you quit and call it a day, turn on system protection
(also called System Restore)
Go to my System Restore page to learn how to do it
10.) Upgrade to or Clean Install Windows 11
If, after you have clean-installed Windows 10, you decide you would like to upgrade to Windows 11 you may
be able to use Windows Update in Settings to do so if your PC is both compatible and eligible. If your PC is elegible, Windows
Update is the first place you should look since it will be the most convenient as well as the easiest way to upgrade.
If you are not sure whether your PC is compatible and elegible for a Windows 11 Upgrade, check this Microsoft Page to find out. You may also want to check out my Thoughts on Windows 11 page for more help in making your decision.
Note: If you don't want to attempt to do this yourself contact us or any capable PC repair technician.