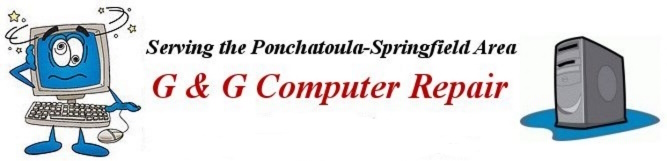

Control, Customize, or Get Info about Your Windows 10
Free Tools that come with Windows
Original Post 12/12/2021
Updated 08/06/2023
| Settings | Quick Settings | Mobility Center | Control Panel | Disk Management | Device Manager |
| System Info | Task Manager | Microsoft PowerToys | Tips / Get Started | In Conclusion |
Operating a Windows PC is not really that hard. Once you learn how to use the mouse or touchpad and the keyboard properly the rest is relatively straightforward. However if you need to change the way your PC works or you experience a computer glitch you may find that these freely available Windows 10 applets and tools can be very helpful. No downloads are necessary since they are all a part of the Windows 10 and/or the Windows 11 Operating Systems.
WINDOWS PC SETTINGS
Settings is accessed by selecting the Gear Icon on the Windows Start Menu. A link to Settings can also be found in the Quick Link Menu (Win+X Menu) - hold down the Windows Key then press the X key, then choose Settings from the Quick Link menu that appears. (The Windows Key is the key with the Windows flag icon on it.)
In addition, the Keyboard combination Win+i will directly open the Settings Menu.
PC Settings was added to the Windows operating system in Windows 8. It was expanded to include more of the Control Panel applets and functions with the advent of Windows 10, and now with Windows 11. Microsoft has said that eventually all of the functions of the Control Panel will be moved over to Windows 11 PC Settings format. Over all, PC Settings has proven to be relatively simple to understand and to use.
Warning: Using PC Settings can change the way Windows works radically. Pay Attention and Be careful when changing Windows settings. This applies to many of the included Windows tools.
Below is the main headings window for Windows 11 PC Settings. Access PC Settings by selecting the Gear Icon on the Windows Start Menu.
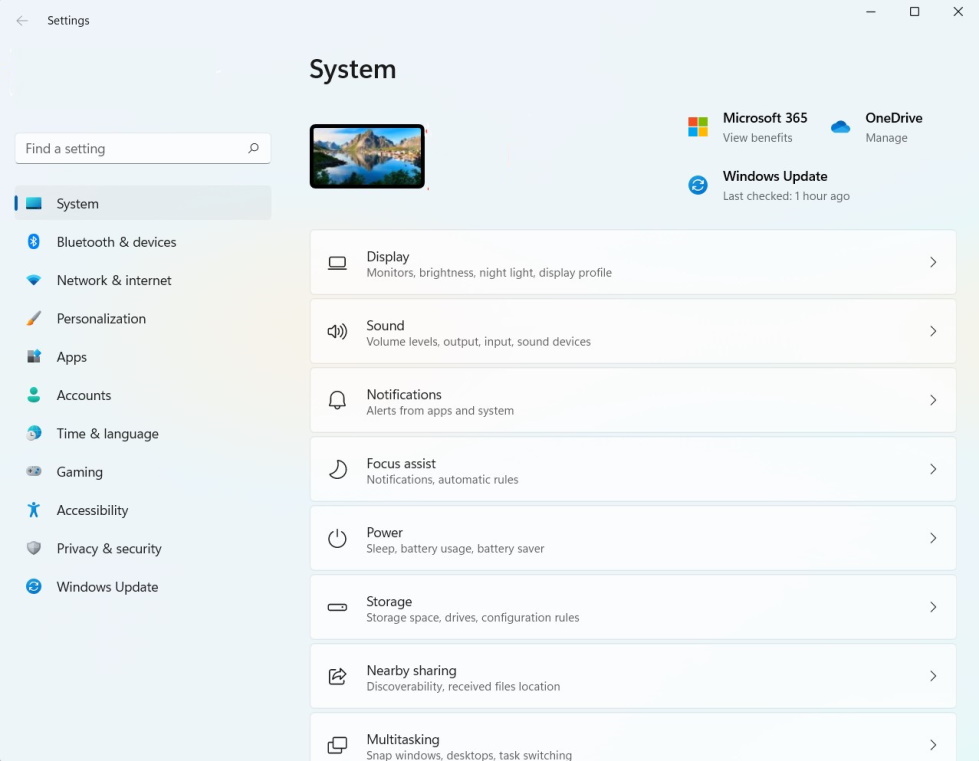
There are lots of Sub-Menus/Settings in the PC Settings application. Each of the main settings has its own window, with its own sub-menus or settings.
Below is the Windows Update and Security Settings window that shows its own list of sub-menus/settings on the left.
(This window appears when Windows Update is clicked.)
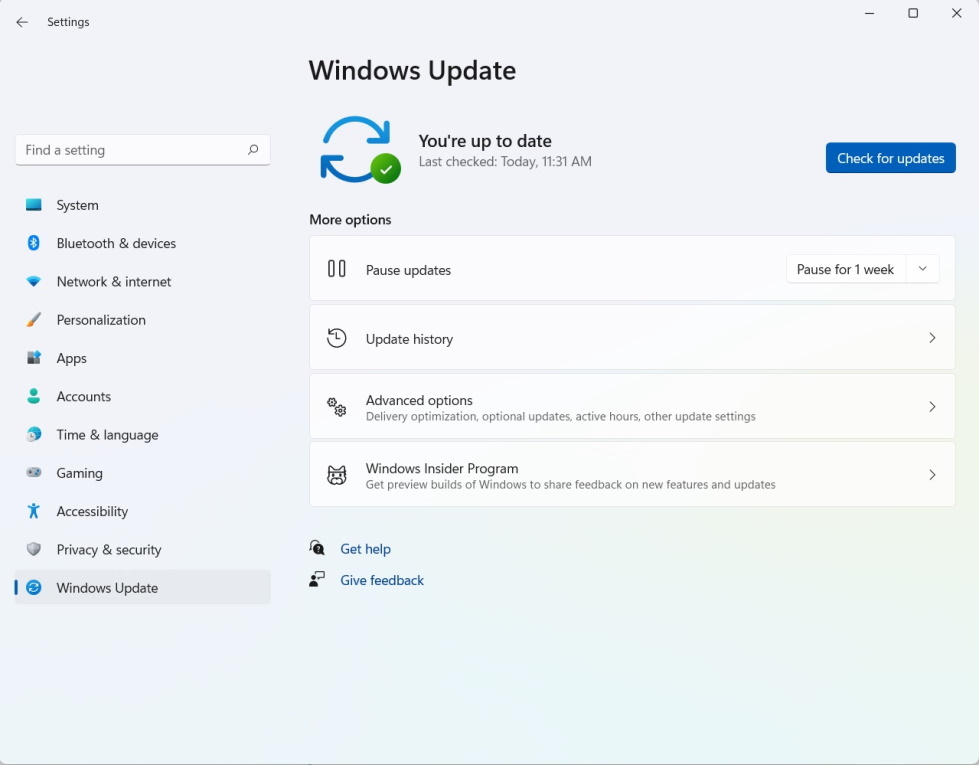
QUICK SETTINGS
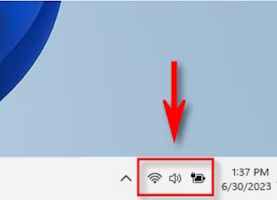 Quick Settings for Windows 11 has been described as the "Mac Control Center for Windows", which replaces the Action Center from Windows 10. It will be evident mainly on laptop PCs by clicking one of the status icons in the extreme right of the Windows task bar, as shown in the image to the right.
Quick Settings for Windows 11 has been described as the "Mac Control Center for Windows", which replaces the Action Center from Windows 10. It will be evident mainly on laptop PCs by clicking one of the status icons in the extreme right of the Windows task bar, as shown in the image to the right.If you are using a Windows 11 desktop PC it may be necessary to access Quick Settings by using the Win+A keyboard shortcut.
Below is the default Quick Connect window on a Windows 11 laptop.
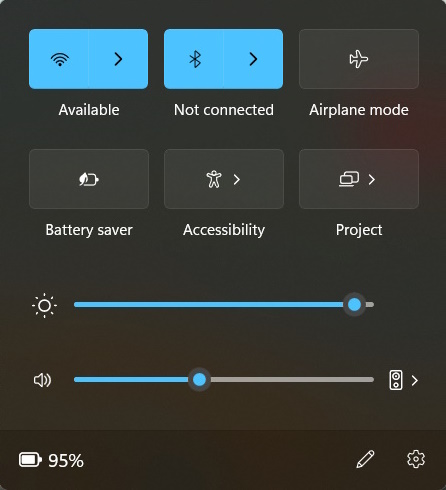
For more detailed information about the Quick Settings menu see this How-to-Geek page.
WINDOWS MOBILITY CENTER
On all Windows laptop PC's since Windows Vista, The Windows Mobility Center is a location within Microsoft Windows that allows a laptop or other mobile user quick access to the most common mobile features. (Not found on Windows Desktop Computers)
The easiest way to access the Windows Mobility Center (Only on a laptop or tablet PC) is to press and hold the windows key (with the little windows flag on it), then press the X key (Win+X keyboard shortcut) to access the Quick Link (Windows X) Menu which, on a laptop or tablet PC, contains the Mobility Center. A link to the Mobility Center can also be found in the Control Panel (listed as Windows Mobility Center. (Note: On some laptop models, right-clicking the power icon may show an option for opening the Mobility Center.)
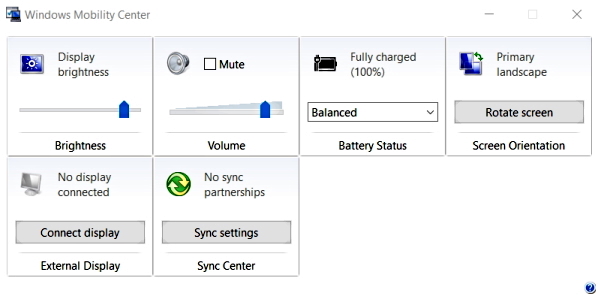
Can't find any other place to adjust your laptop or tablet's screen brightness?
You'll find a brightness control in the Mobility Center along with Volume control, Battery Status, External Display control, and Sync Center. Other features may be found depending on PC Brand.
CONTROL PANEL
Control Panel may be opened by typing control panel into search box. Note: A shortcut to the Control Panel can easily be added to the Windows 10 or 11 Start Menu by right-clicking the Control Panel App (under Best Match) after preforming the search.
See: 13 Ways to Open the Control Panel on Windows 10 from How to Geek
The Control Panel has been included with Microsoft Windows operating system since the advent of Windows 1 in 1985. The Control Panel is a component of Microsoft Windows that provides the ability to view and change system settings. It consists of a set of applets that include adding or removing hardware and software, controlling user accounts, changing accessibility options, and accessing networking settings.
Many of the features and functions of the Control Panel have been superseded or taken over by PC Settings starting with Windows 8 and Continued with Windows 10 & 11. Access by typing control panel into the search box.
Note: As with PC Settings above, care should be taken when using the Control Panel.
Below is an image of the Control Panel with the Category View.
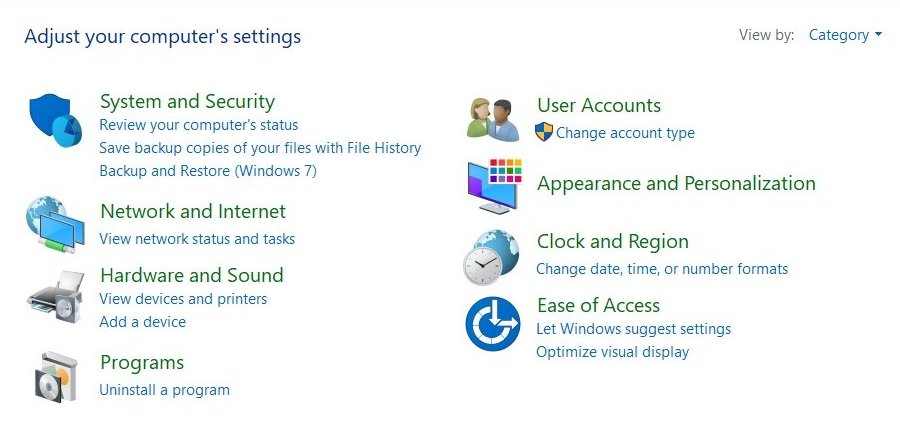
These views can be accessed by clicking the View By: toggle switch.
DISK MANAGEMENT
Disk Management can be accessed from Quick Link (Windows X) Menu (hold down the Windows Key then press the X key)
Disk Management is a Microsoft Windows utility introduced in Windows XP. It enables users to view and manage the disk drives installed in their computer and the partitions associated with those drives.
Warning: Before using this utility you should learn more about it by searching the web for help. Misuse of this utility can result in data loss or render the PC unable to boot. See Overview of Disk Management from Microsoft.
Below is an image of the Disk Management window in Widows 10 & 11. Press Windows + X Key to access.
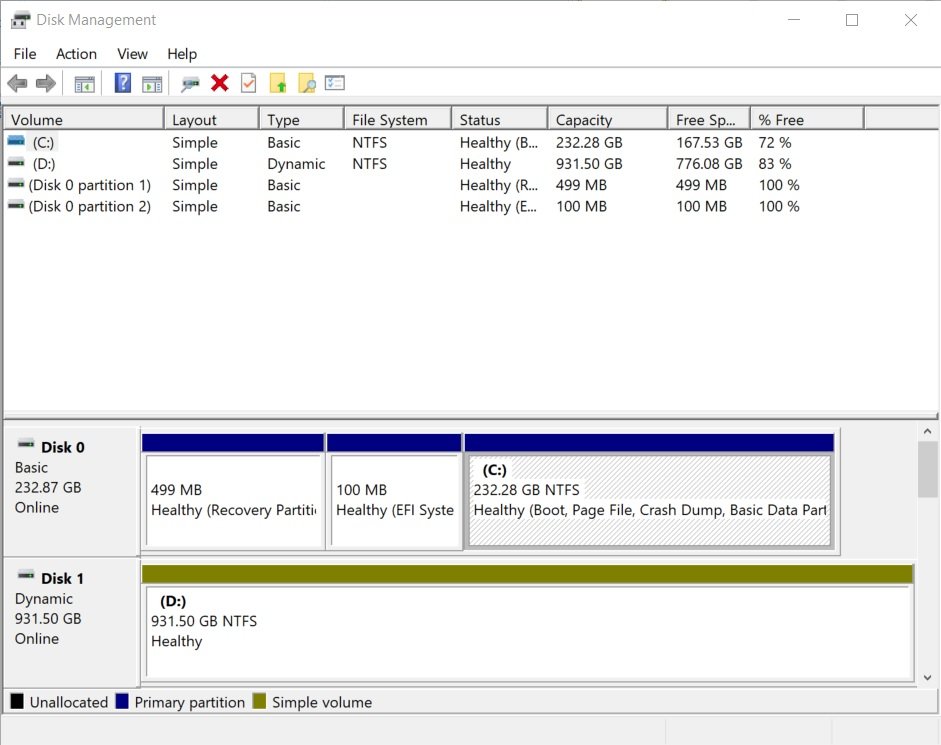
DEVICE MANAGER
Device Manager is accessed from Quick Link (Windows X) Menu (hold down the Windows Key then press the X key)
Device Manager is a tool which has been provided in every version of Windows. Use the Device Manage to install or uninstall a device driver, add a hardware device, and/or enable or disable a hardware device. Press Windows + X Keys to Access. Then choose Device Manager from the Quick Link Menu that appears.
For more info see Device Manager (What It Is and How to Use It) from Lifewire.
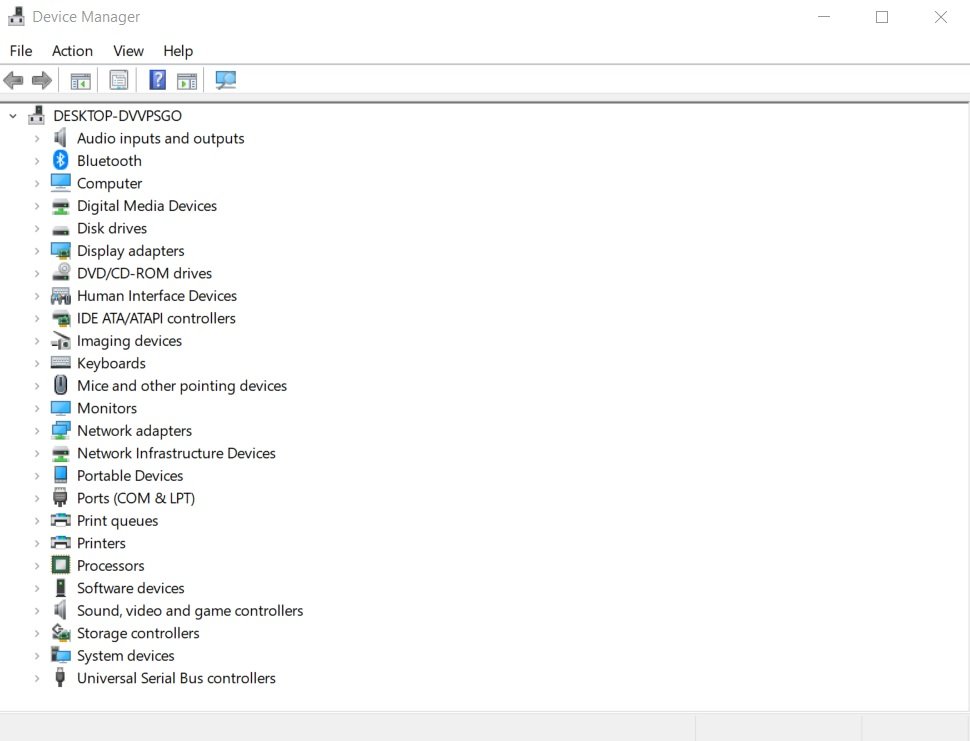
MSINFO32
System Information
System Information
System Information window provides detailed information about your PC and its operating system software. It lists the computer operating system, hardware components, and software settings. Type or paste msinfo32 or simply msinfo into the search box to access.
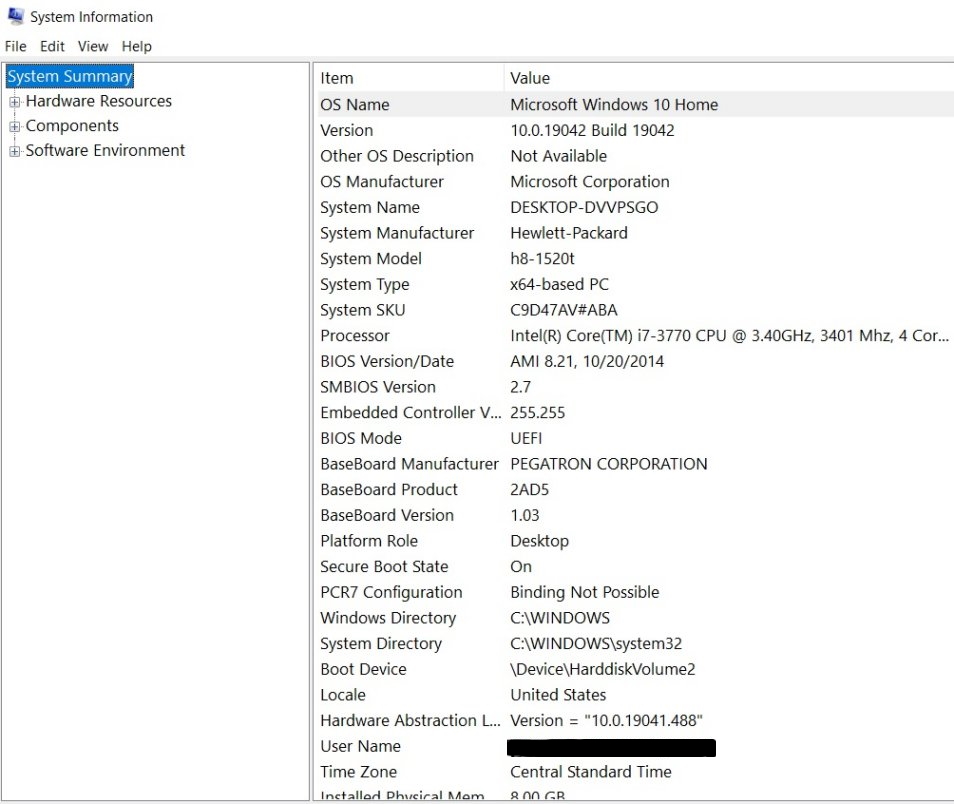
DFRGUI - Drive optimizer window
Drive optimizer window, besides providing the ability to analyze and optimize drives it tells which type of drive(s) you have in either your desktop or laptop PC. Type or paste dfrgui into the search box to access.
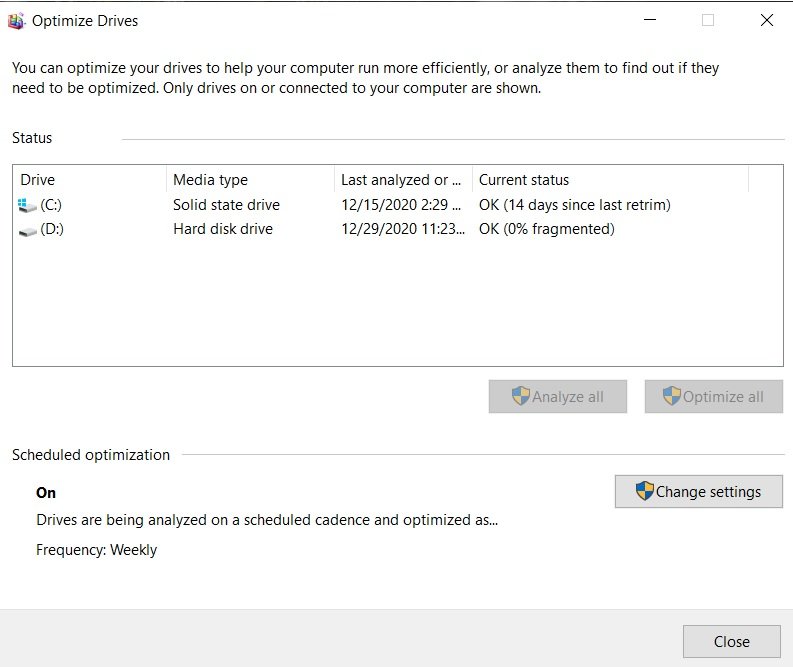
TASK MANAGER
The task manager provides you with loads of information as well as allowing you to control startup items on your Windows 10 & 11 computer. Either press Ctrl+Shift+Esc to open or simply right-click the task bar then choose Task Manager from the menu that appears. Additionally, there is also a link to the Task Manager in the Quick Link (Win+X) Menu.
Note: Unfortunately, in Windows 11, right-clicking the Task Bar will no longer bring up a link to the Task Manager by default. That functionality has disappeared in Windows 11. Both StartAllBack & Start 11, the alternative, third-party Start Menu apps for Windows 11, will restore that functionality, and much more! (That alone is worth the $5 for StartAllBack or $6 for Start 11, in my opinion.)
The Windows 10 Task Manager truly deserves more attention than it gets so I have included a link to How-to-Geek's comprehensive article which explains all of the Task Manager's features. Windows Task Manager: The Complete Guide
Note: The Task Manager in Windows 10 & 11 takes over many of the functions of the old System Configuration (msconfig) utility. Notably, except for forcing a start into Safe Mode.
Below is an image of the Startup Tab of the Task Manager window in Windows 11.
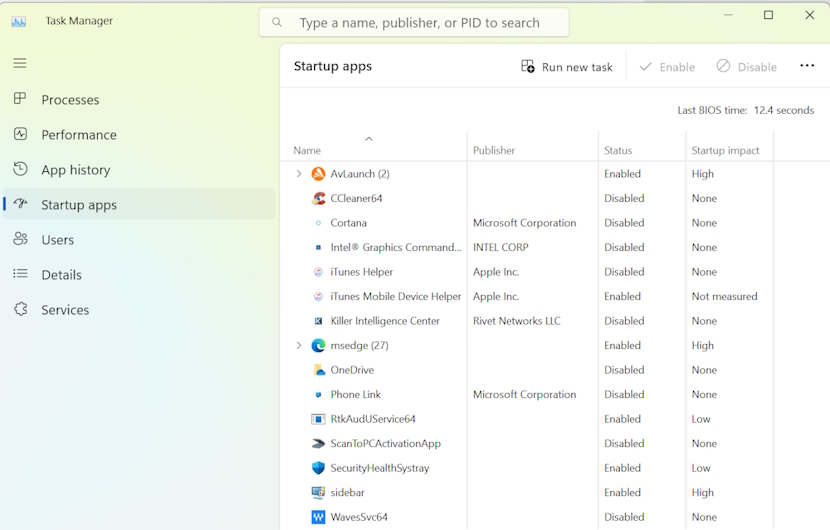
Tips / Get Started
Tips and Get Started are Windows Apps that are both part of what is called The Windows 11 out-of-the-box-experience. These are apps, which helped you set up your PC when you first booted it up for the first time. However, these apps can still be useful even after you have used your new PC for months (or even years).
If you wish to discover if they will still be useful for you simply search for them by name - Tips or Get Started.
Microsoft PowerToys
Microsoft PowerToys is a set of freeware system utilities designed for enthusiasts and power users developed by Microsoft for use on the Windows operating system.
The Microsoft PowerToys app is not normally included with either Microsoft Windows 10 or 11, but can be installed from the Microsoft Store or a downloaded installer from Github. The app is free to get and free to use.
The one caveat about using Powertoys is that some of them require the Administrator Mode, which can be toggled on or off in the Power Tools General Settings menu. In the same menu you can also choose whether you want Power Tools to run at Start or not.
To access PowerToys settings after installing and launching the app, locate the PowerToys icon
This is a list of PowerToys included within the app (as of 08/21/2022)
- General - Toggles for PowerToys Updates, Administrator Mode, Theme & Run at Startup
- Always on Top - a quick and easy way to pin windows on top
- Awake - to keep your PC awake on-demand
- Color Picker - system-wide color picker
- FancyZones - create windows layouts for multi-tasking
- File Explorer Add-ons - manage File Explorer custom preview
- Image Resizer - resize images by right-clicking
- Keyboard Manager - allows you to reconfigure your keyboard by remapping keys and shortcuts
- Mouse Utilities - collection of Mouse utilities
- PowerRename - Windows Shell extension for bulk renaming
- PowerToys Run - a quick app launcher
- Shortcut Guide - Shows help and Windows shortcut keys (toggle on and off with Win + Shift + / keys)
- Video Conference Mute - Allows you to mute, either or both, your microphone and webcam plus
- Welcome to PowerToys - How-to-use documentation
- Give feedback - link to provide feedback to Github (requires a Github account)
This PowerOCR, in no way, equals Voice dictation, but can (perhaps) be seen as a step forward - hopefully an indication that a promised feature of Windows 11 has not been forgotten.
In Conclusion:
The above tools are not the only ones available with Windows 10 & 11, however most of the other tools are more suitable for experienced Windows power users than for any new user.
Examples are:
The Windows Command Prompt tool is one particular example
The UEFI (Unified Extensible Firmware Interface) or BIOS is another.
The older System Configuration (msconfig) (mostly supplanted by the Task Manager) utility is yet another.
Next, the Windows Registry Editor is definitely a Power Users tool, only for experienced and careful Windows PC users.
Lastly, holding down the Shift key while restarting Windows allows access to other advanced troubleshooting tools as well as access to advanced boot options, including Reset and Safe Mode.
Note: If you have a newer, more powerful PC with a SSD (solid state drive) all of the above menus or tools will appear almost instantaneously.
Howerever, if your PC is older, less powerful, with a slower mechanical hard drive some of the items may take longer to appear.
Whatever you do, please heed the cautions and warnings concerning the tools listed above.