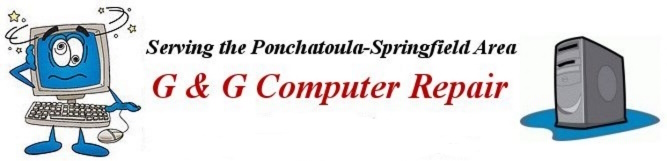

How to Refresh or Reset your Windows 8 or Windows 10 PC
Updated 8/1/2015
If you are having problems with your Windows 8 or 10 PC you can choose to either refresh or reset your system software if nothing else works. You can use Refresh if your PC will not start or run properly due to a severe software problem, such as one caused by a severe PC virus infestation.
Note: Refresh or Reset are last-resort options to use when nothing else works to get your PC back in running order. After a Refresh or Reset you will need to re-install all of the third-party software programs that you installed after getting your PC. (this includes Microsoft Office)
Refreshing your PC re-installs Windows and keeps your personal files and settings. It also keeps the apps that came with your PC and the Windows 8 apps (found in the Start Screen) you installed from the Windows Store.
On the other hand Resetting your PC reinstalls Windows but deletes your files, settings, and apps except for the apps that came with your PC.
Note: If you wish to reset your PC to its factory defaults so that you can sell it or give it away you should choose the option that thoroughly deletes all of your personal data from the disk. This option will take much longer to complete but will completely remove all of your data from the disk so that it cannot be easily accessed. There is another option that does not take as long but data can still be accessed with some disk tools.
To which system software version will your PC be Refreshed or Reset?
In most cases you will not need any extra disks to accomplish either task. But if you updated to Windows 8.1 from Windows 8 your PC will be refreshed or reset back to Windows 8. You will probably need to install the Windows 8.1 update again. Also, if you updated your Windows 8.1 PC to Windows 10 you will need to apply the Windows 10 upgrade again.
As you can plainly see, the refresh/reset depends on the Windows version in the Recovery Image in your PC and not necessarily on the operating system version your PC is now running.
So, If your PC had Windows 10 preinstalled when you bought it then following this procedure will place a clean copy of Windows 10 on your PC.
Don't forget, if you Refresh your PC you will keep your files but lose the programs you installed, you will need to reinstall them. But if you Reset your PC you will lose everything, all your files as well as your programs. You will need to reinstall your programs then also restore your files from a backup.
If you need a bit more help go to this Microsoft Page for more instructions and explanations.
If your PC will not boot properly, but you can get to the login screen use the following procedure.
Hold the Shift key down while choosing Restart. There is a shutdown icon on the lower right in the login screen.
*Click the shutdown icon and choose Restart while holding down the Shift Key.
*When the new screen appears choose Troubleshoot.
*In the Troubleshoot screen you will find Refresh and Restore.
If your Windows 8 PC boots normally simply Open the Charms bar menu either by moving your cursor to the upper or lower right-hand corner of the screen.
If you have a Start Menu program installed that disabled the hot corners simply press the Windows + C keys (at the same time) to activate the Charms bar.
If your Windows 10 PC boots normally simply select Settings from the Start Menu. See further below for Windows 10.
In Windows 8, once the Charms bar menu is activated click on or touch PC Settings gear at the bottom. Then Click or touch Change PC Settings also at the bottom.
In Windows 8, in the PC Settings screen choose Update and Recovery. Then on the next screen choose Recovery.On this screen you will see the choices:
- Refresh your PC without affecting your files.
- Remove everything and reinstall windows.
Below each choice you will see a button labeled Get Started.
Choose the option you desire and wait for the actions to complete. Your PC may restart more than once before the operation is complete.
Please don't forget, in Windows 8 Refresh keeps your PC settings and your user data (your files). However, Reset removes everything!
In Windows 10 Settings screen choose Update and Security then select Recovery. Note: In Windows 10 both the Refresh (Keep my files) and Reset (Remove everything) features are included under Reset this PC.
Click Get Started under Reset this PC then carefully choose the option you desire - to either Keep my files or to Remove everything.
Simply wait for the action you chose to be completed. Normally, no user interaction is necessary and your PC may restart more than once during the operation.